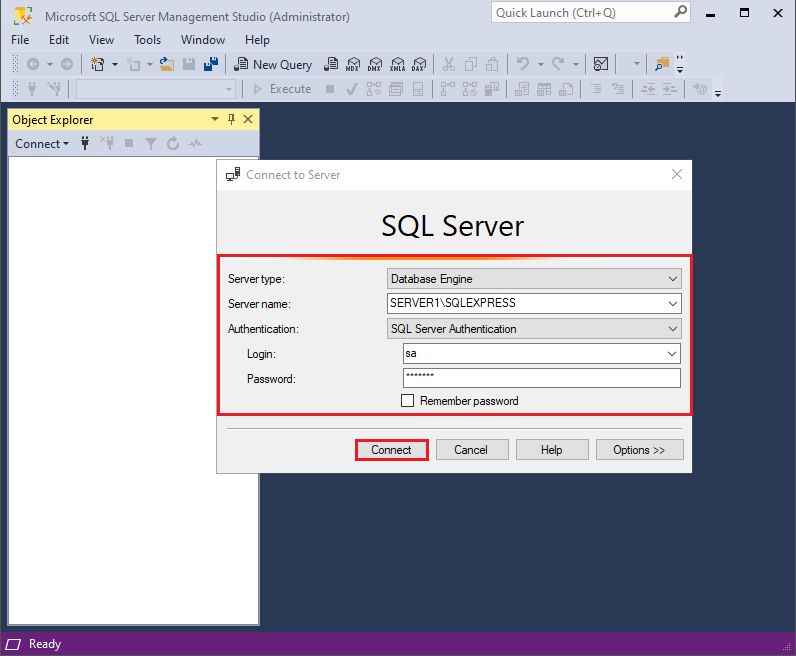Microsoft SQL Server is a relational database management system developed by Microsoft. SQL stands for Structured Query Language. Microsoft SQL Server 2022 will be available in four editions Enterprise, Standard, Express, and Developer.
Table of Contents
- Download SQL Server 2022
- Install SQL Server 2022
- Download and install SQL Server Management Studio
Demo environment
- Computer Name: server1
- Operating System: Windows Server 2022 Datacenter
Download SQL Server 2022
In this Tutorial we use Microsoft Server SQL Server 2022 Express edition, SQL Server 2022 Express is a free edition of SQL Server.
1. Download installation media from this link Download SQL Server 2022.
In this tutorial we download SQL Server 2022 Express edition, Click Download now.
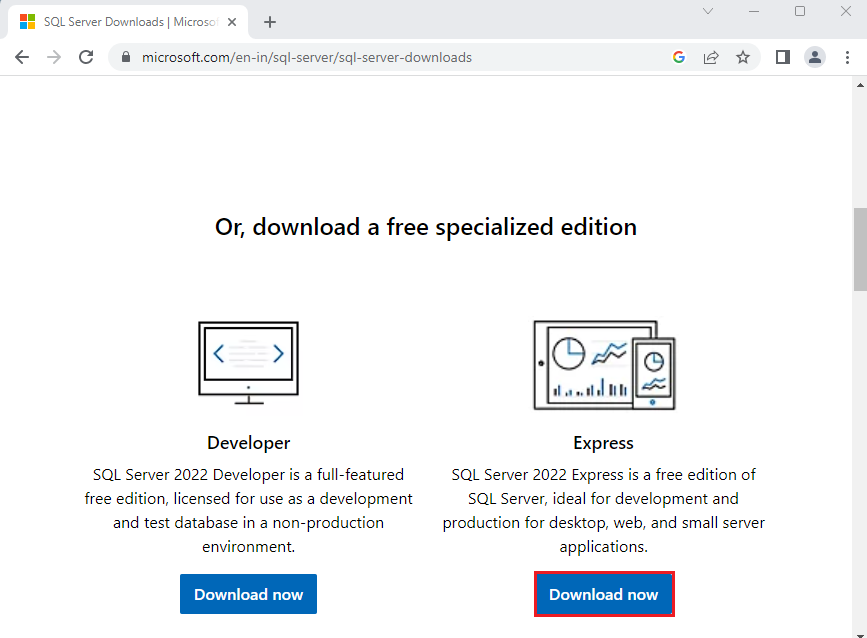
2. Select an installation type in this tutorial we select Download Media.
Download Media: Download SQL Server setup files now and install them later on a machine of your choice.
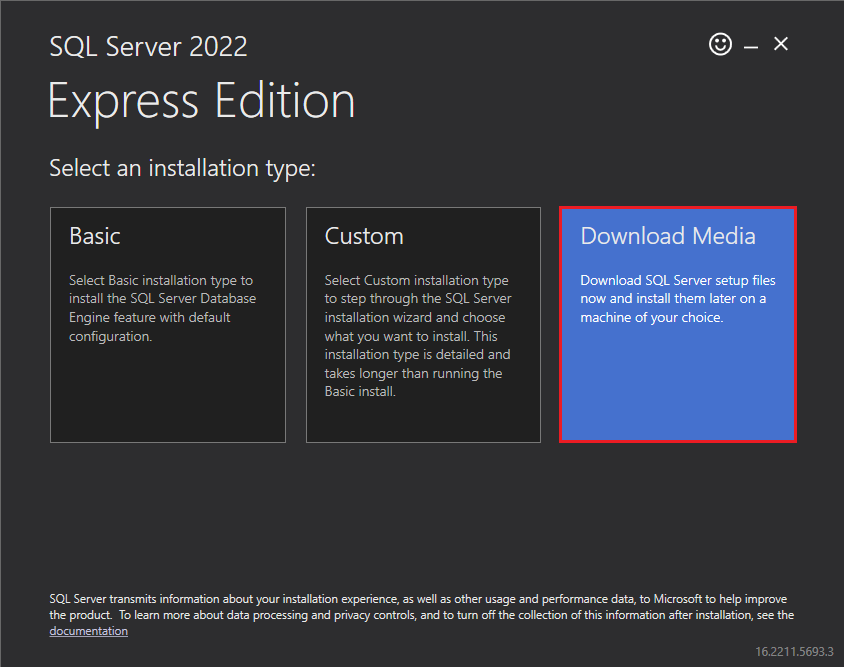
3. Select the Language, Package, and Download location and click Download.
- Language: English
- Package: Express Advanced
- Download location: F:\SQL Server 2022
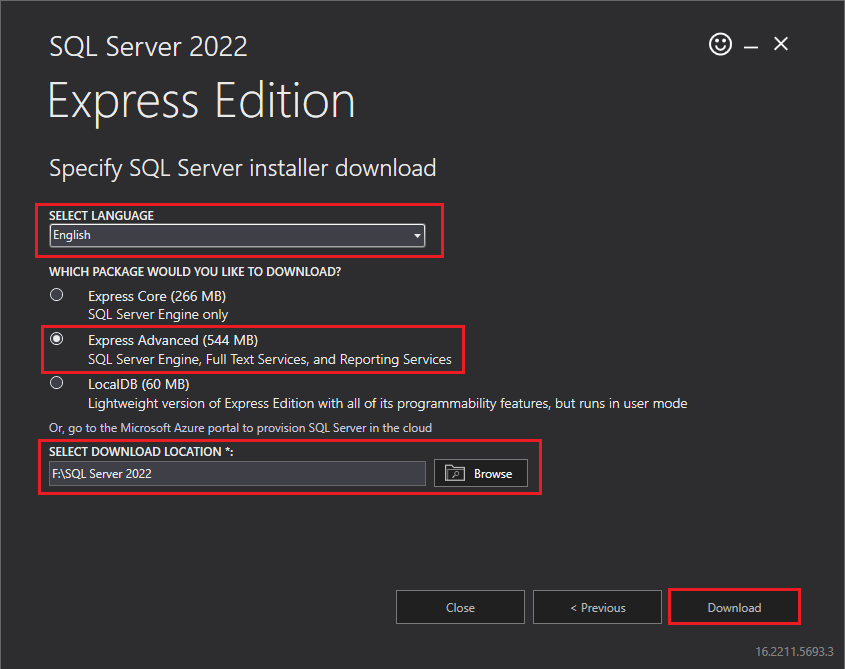
4. After successful download of installation media click Close.
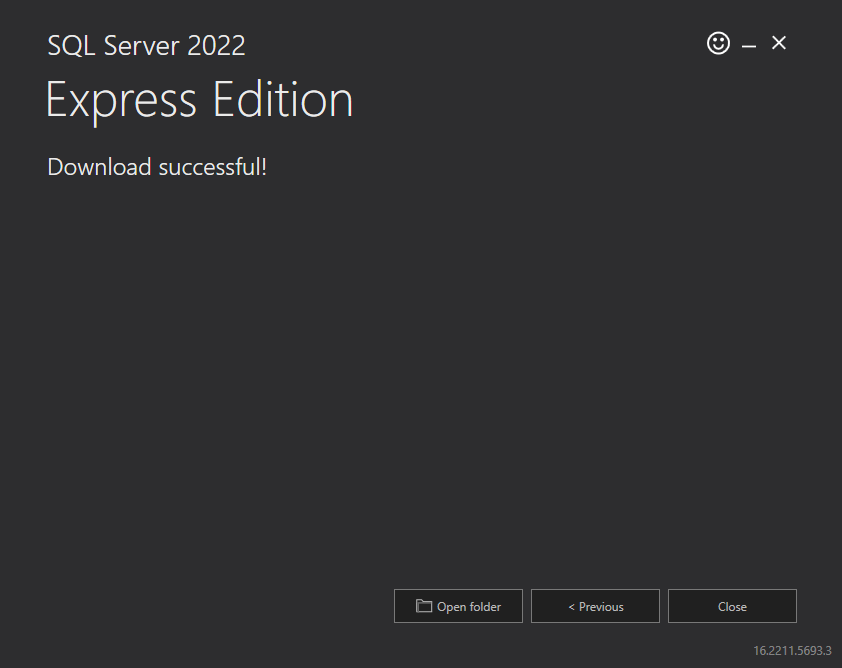
Install SQL Server 2022
5. Run the install media file (ISO file downloaded) and select New SQL Server stand-alone installation or add features to an existing installation option from the right panel.
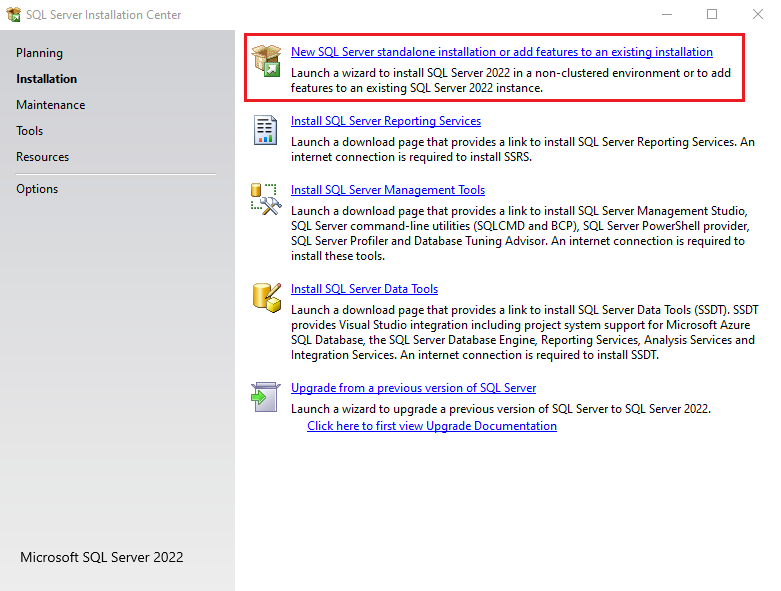
6. Accept the license terms and click Next.
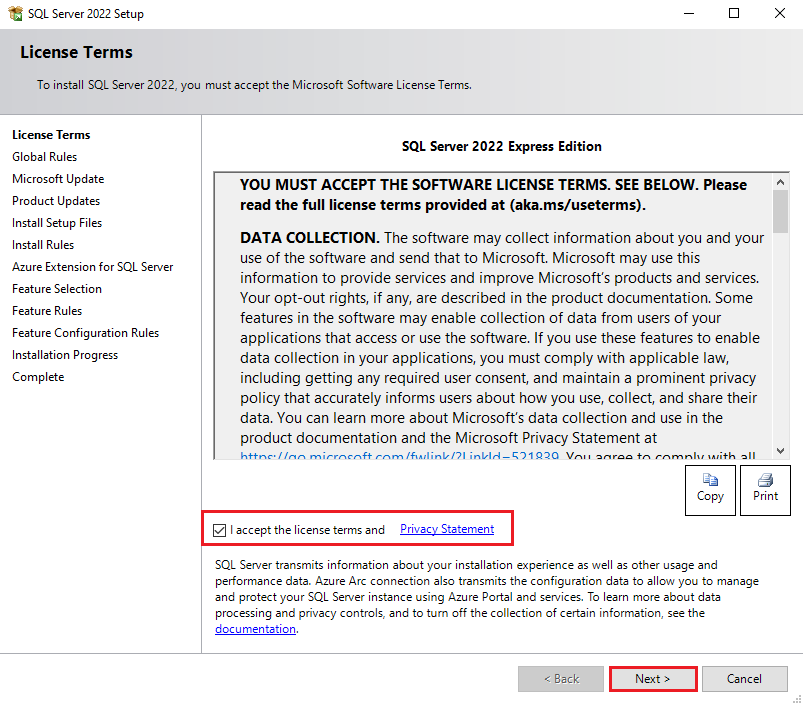
7. Microsoft Update window click Next.
In this tutorial, we are not checking Microsoft Updates.
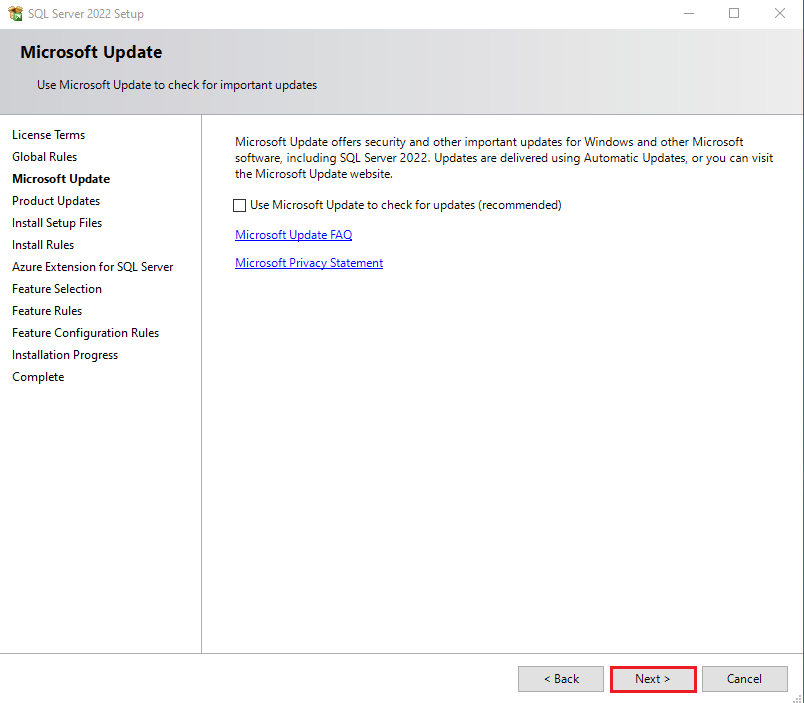
8. In Product Update, Click Next.
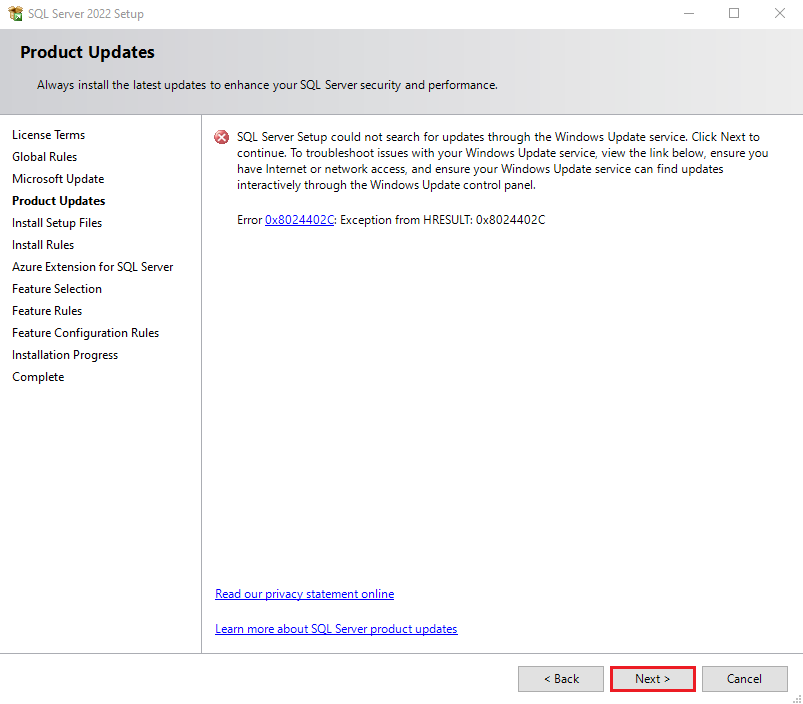
9. In Install Rules Click Next.
Setup rules identify potential problems that might occur while running Setup. Failures must be correct before setup can continue.
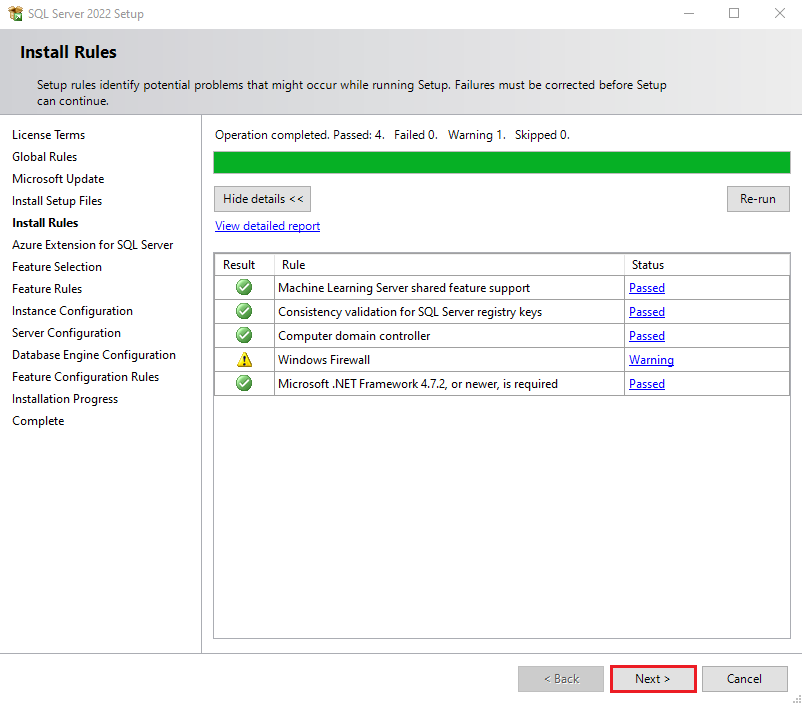
10. In this tutorial we are not enabling Azure Extension for SQL Server, Click Next.
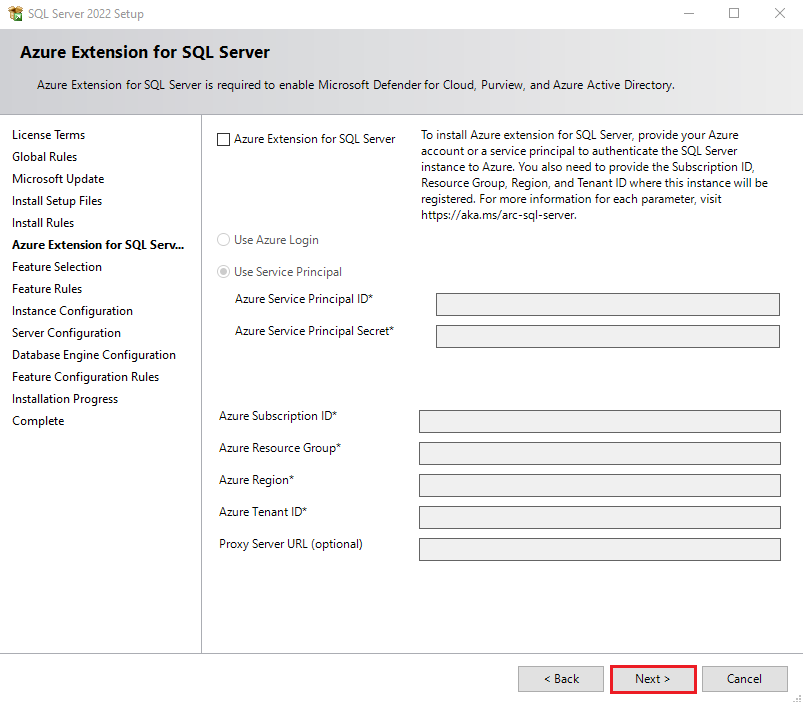
11. Select Feature to install, configure the directory and click Next.
In this tutorial, we select all features.
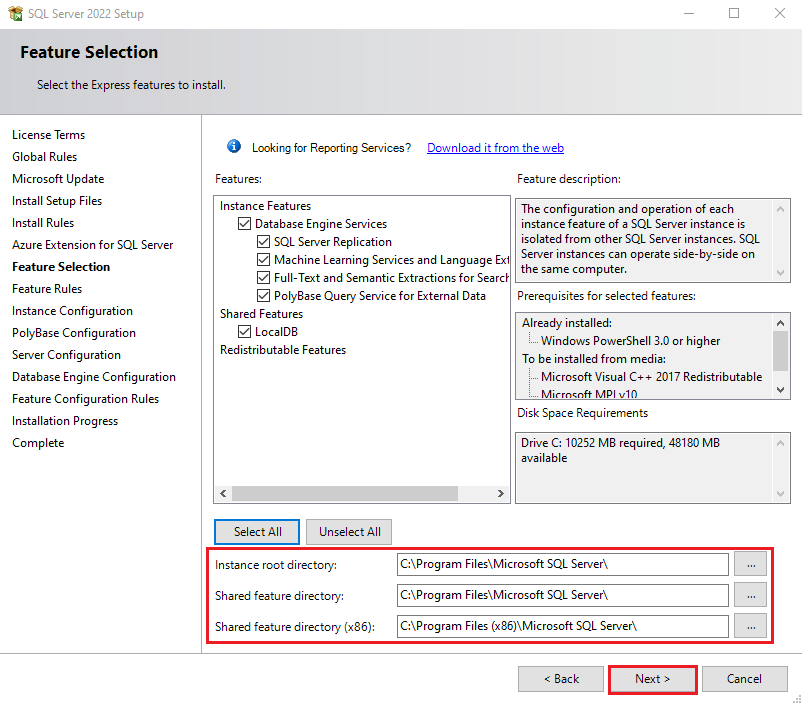
12. Specify the Name Instance and Instance ID for the instance of SQL Server and Click Next.
In this tutorial, we use default Name Instance and Instance ID.
- Name Instance: SQLExpress
- Instance ID: SQLEXPRESS
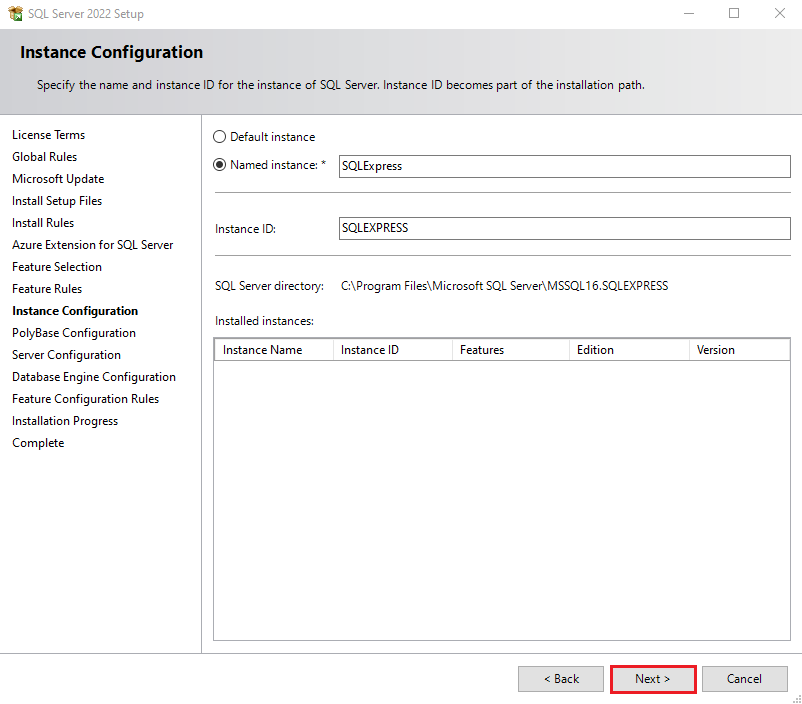
13. Specify the PolyBase port range and click Next.
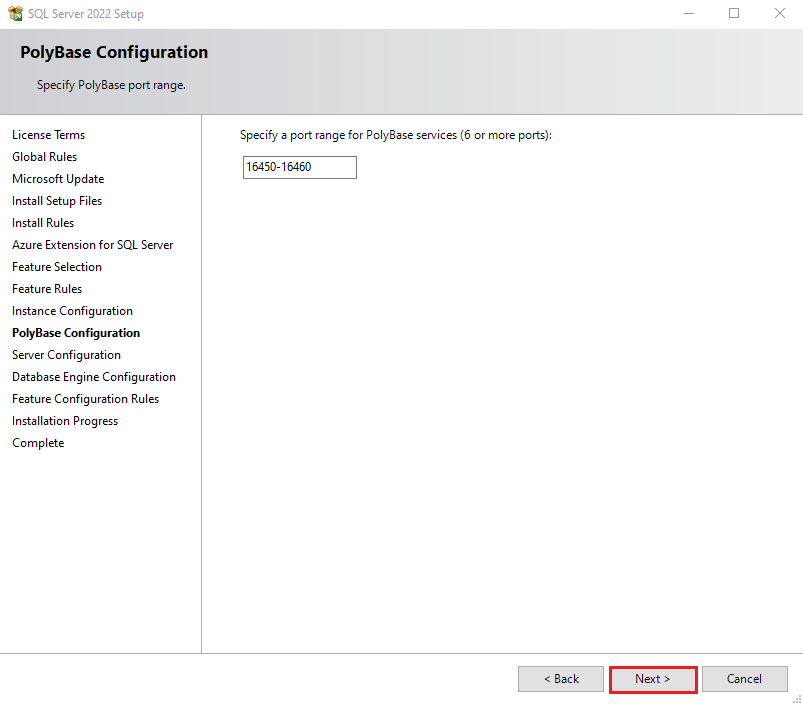
14. Specify the service accounts and collection configuration and click Next.
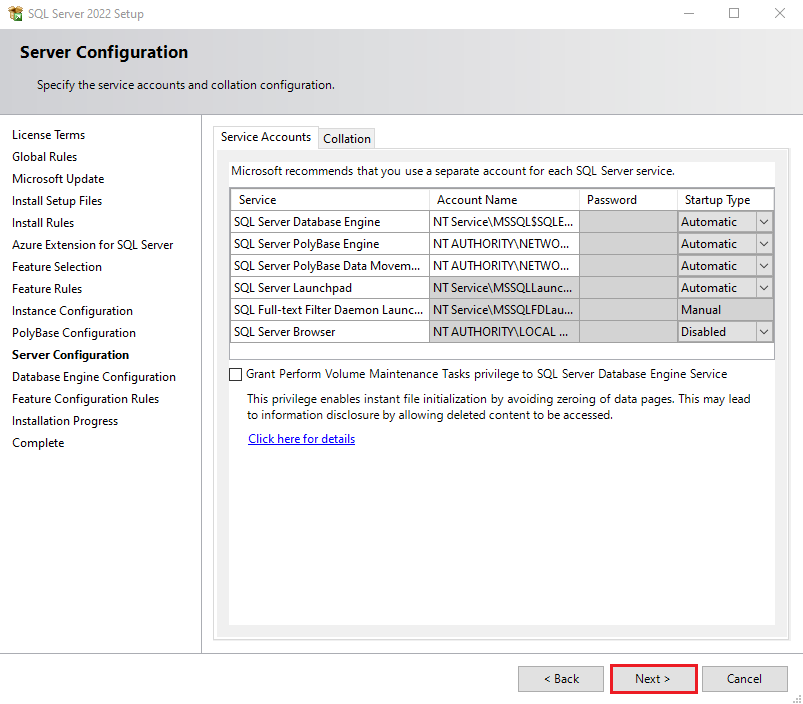
15. Configure Mixed Authentication mode and Click Next.
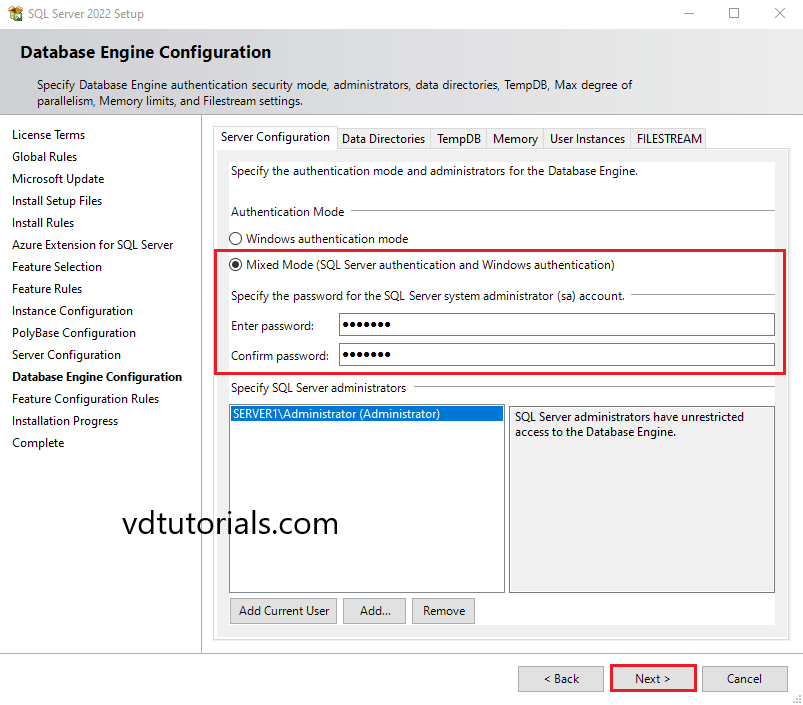
16. Installation Started.
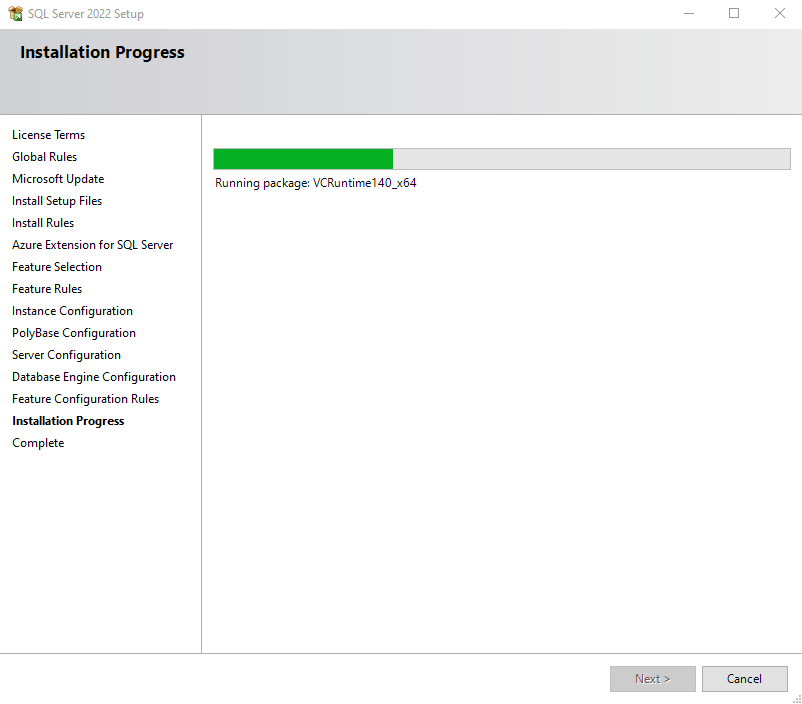
17. After completing the installation successfully, click Close.
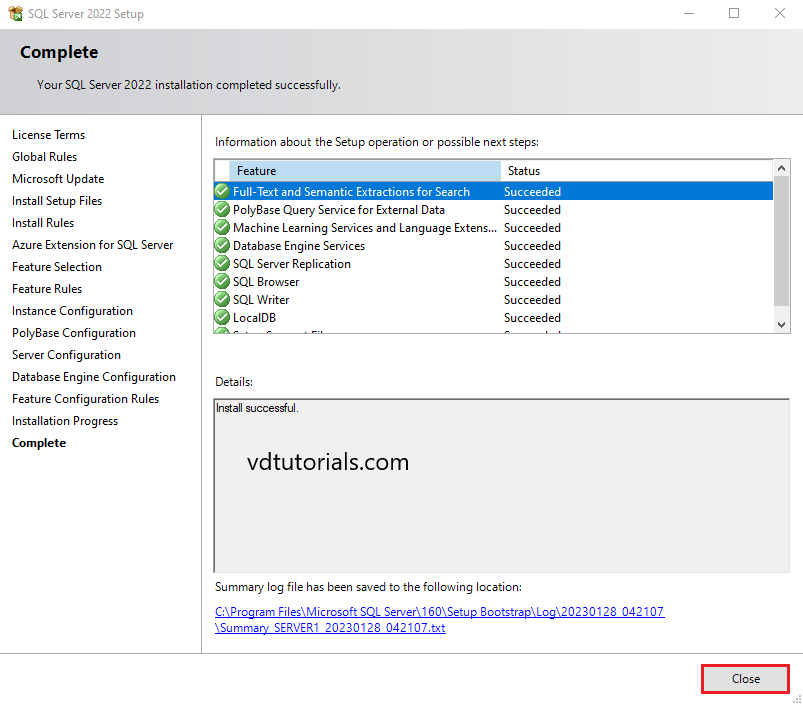
Download and install SQL Server Management Studio
SQL Server Management Studio is a software used for configuring, managing, and administering all components within Microsoft SQL Server.
Download SQL Server Management Studio from this link Download SQL Server Management Studio and run the downloaded file.
18. Choose a location and click Install, In this tutorial we use the default location.
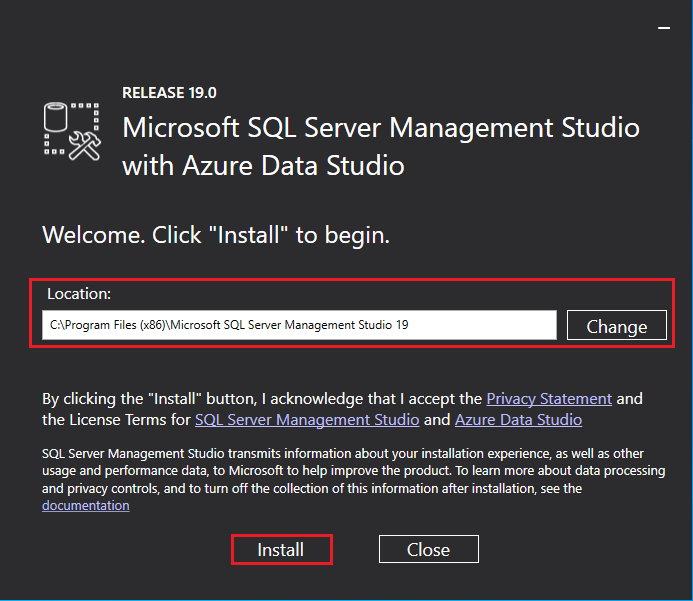
19. After completing the installation successfully, click Close.
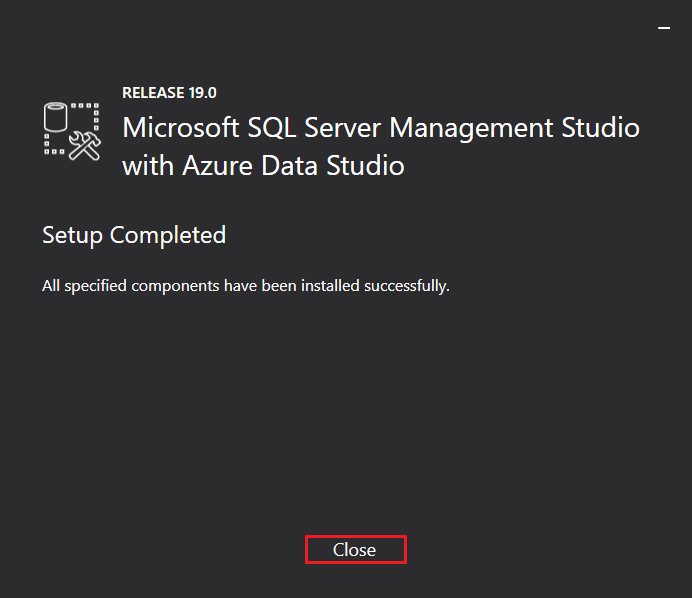
20. Open SQL Server Management Studio.
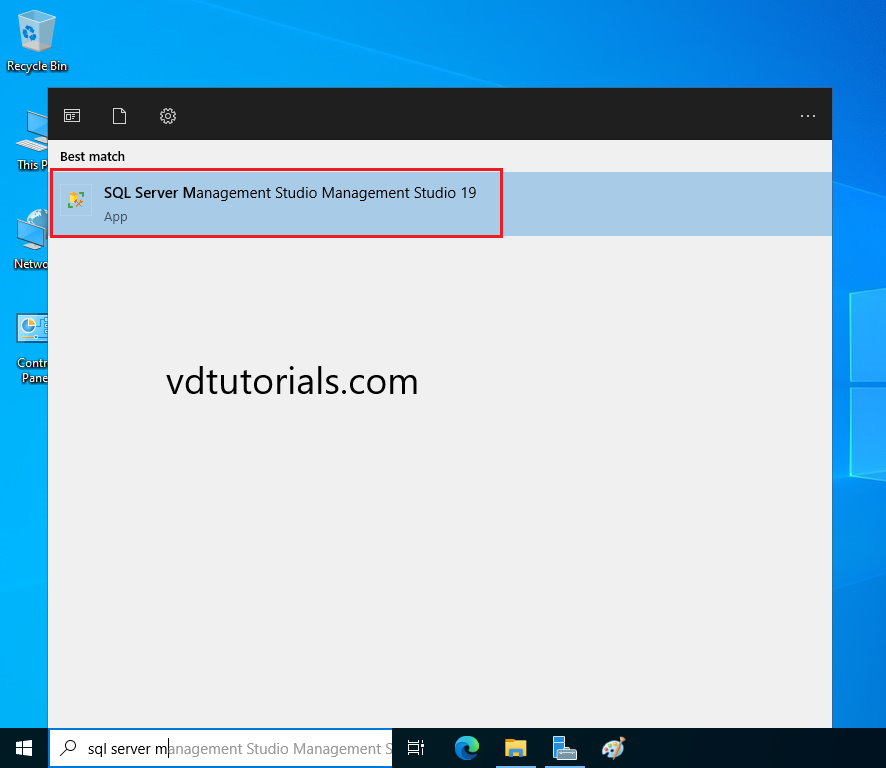
21. Enter credentials and click Connect.
- Server type: Database Engine
- Server name: SERVER1\SQLEXPRESS
- Authentication: SQL Server Authentication