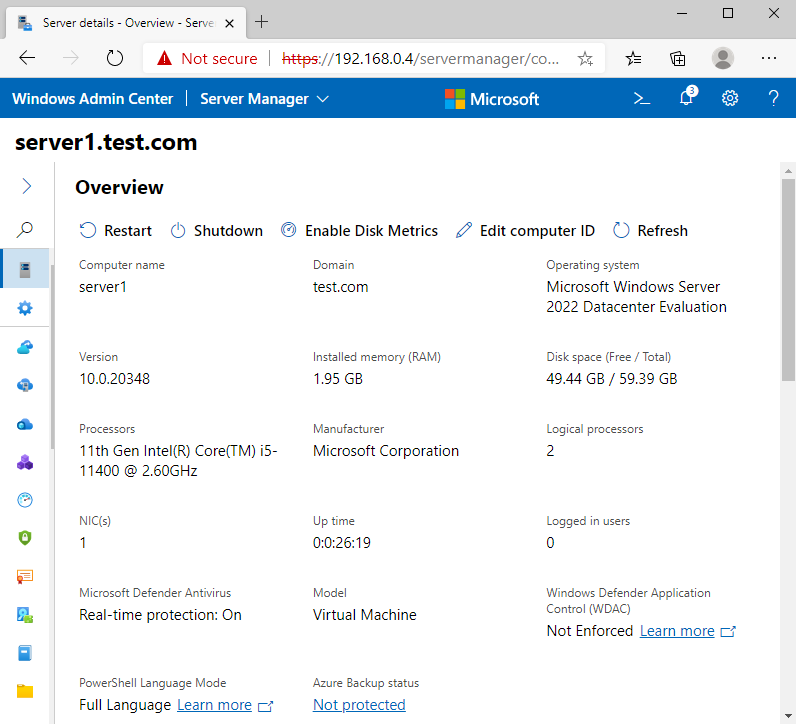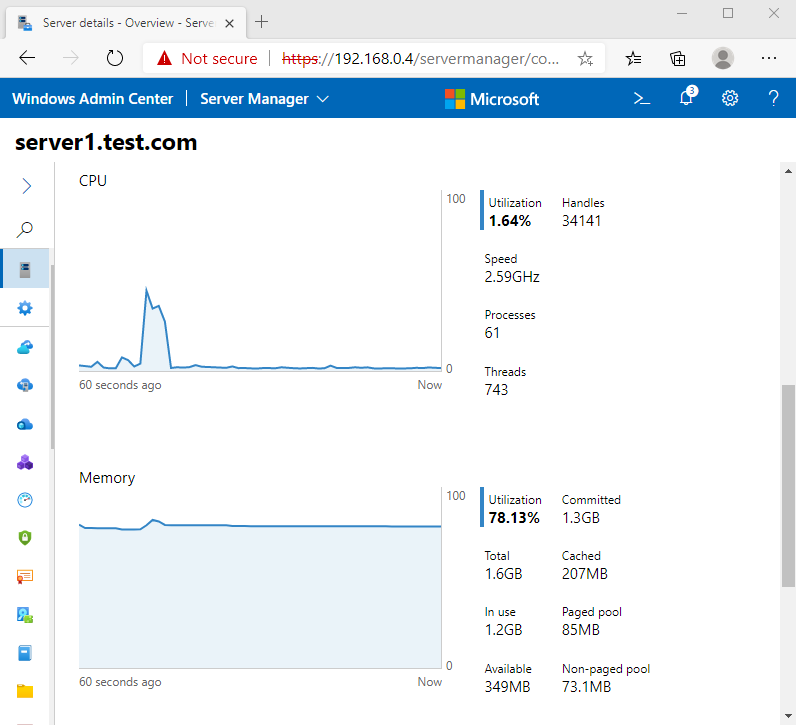Windows Admin Center is a browser-based app for managing the Windows Operating system and it is developed by Microsoft.
Note: Windows Admin Center does not require Domain Environment. Installing Admin Center on Domain Controller Hosts is not supported, so you need to choose to install Admin Center as Gateway Server except Domain Controller.
Table of Contents
- Install Windows Admin Center
- Connect to Web Admin Console
- Add Target Hosts on Windows Admin Center
Demo environment
- Computer Name: server2.test.com
- Operating System: Windows Server 2022 Datacenter
- IP Address: 192.168.0.4
Install Windows Admin Center
Download Windows Admin Center Installer from the official site link, Download Windows Admin Center. After downloading the installer, run the installer.
1. Read the License terms and agree to them and click Next.
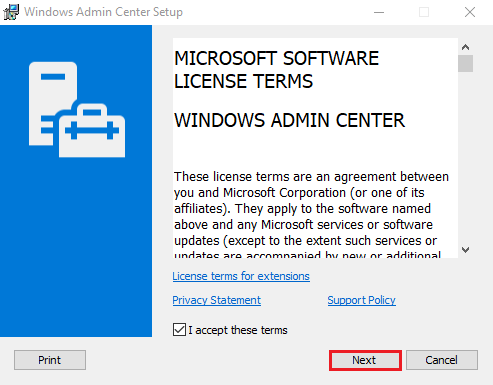
2. In Send diagnostic data to Microsoft, click Next.
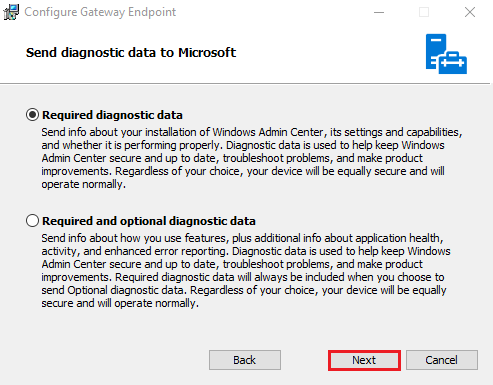
3. Select I don’t want to use Microsoft update and click Next.
In this tutorial, we are not checking for Microsoft Updates. Use Microsoft Update when I check for updates option is recommended.
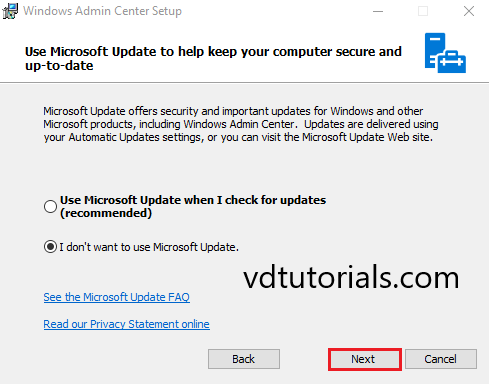
4. Click Next.
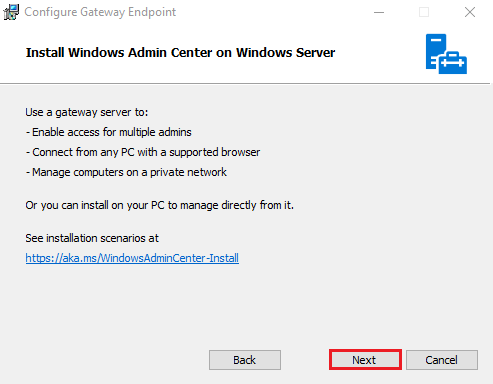
5. Click Next.
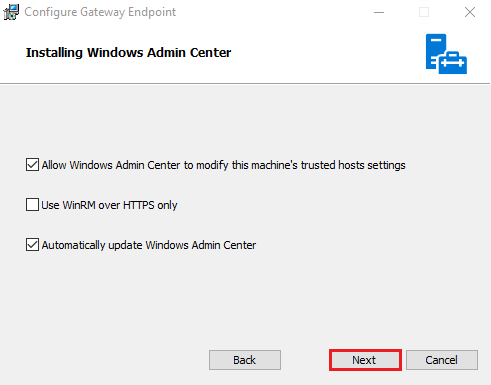
6. Select the port for the Windows Admin Center site and Click Install.
In this tutorial, we use the default port (443)
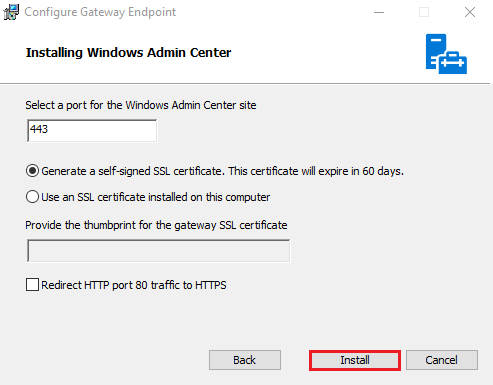
7. After completing the installation successfully, click Finish.
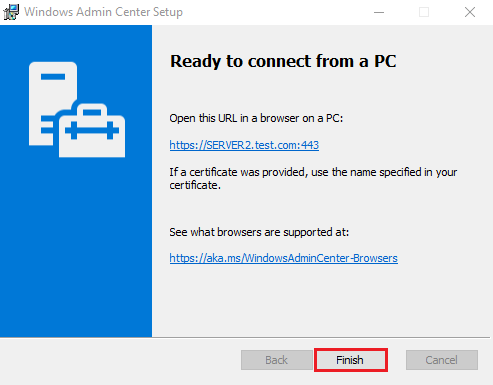
Connect to Web Admin Console
Hostname or IP address (Windows Admin Center) used to Connect Web Admin Console of Windows Admin Center from Client Host.
8. Run the Web browser and access https://(Windows Admin Center Hostname or IP address) and click Advanced.
In this tutorial, we use the IP address (https://192.168.0.4).
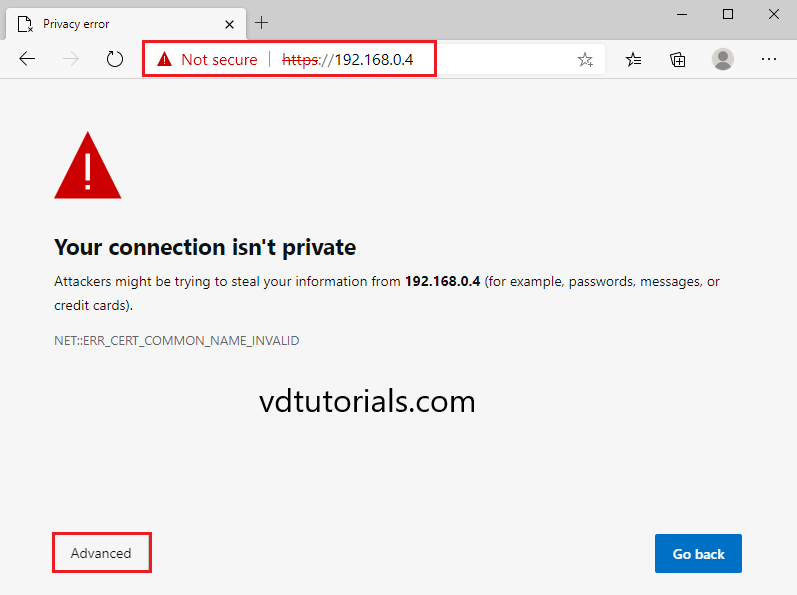
9. Continue to unsafe.
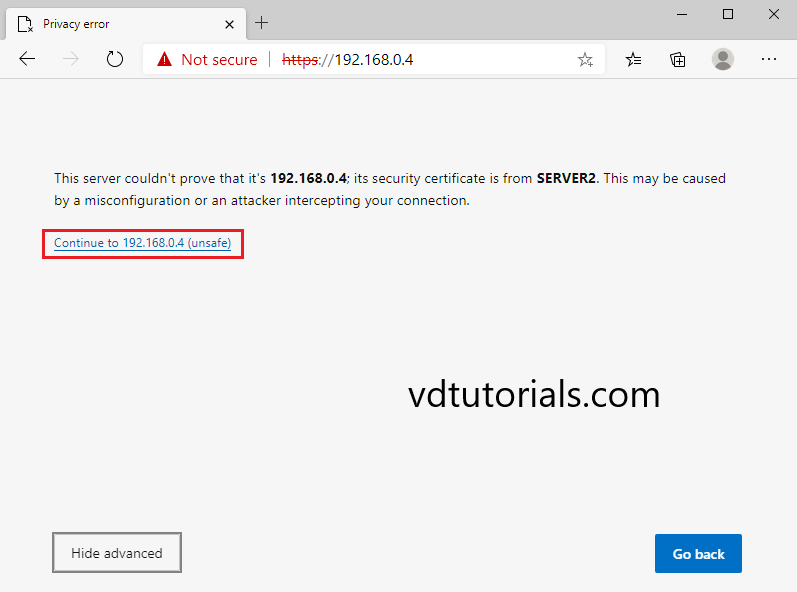
10. Authentication is required, Enter credentials and click OK.
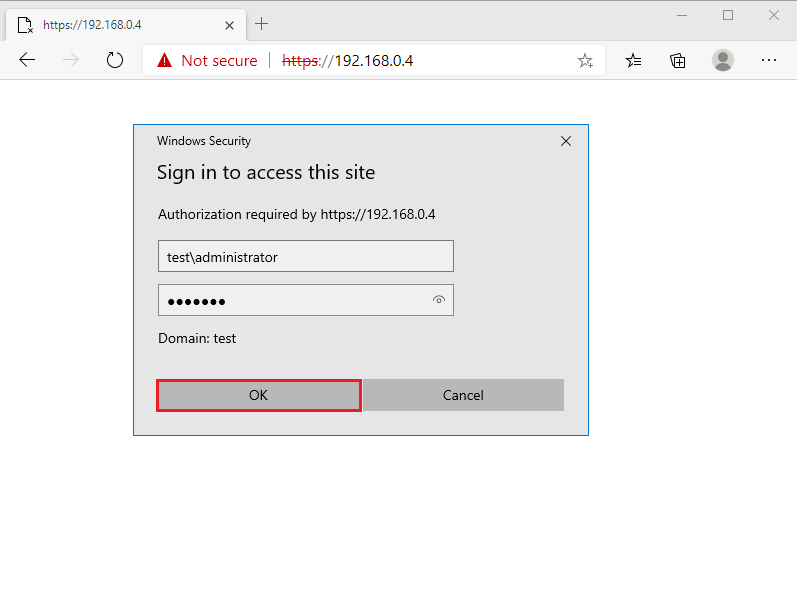
11. After successful login, Windows Admin Center Welcome page is shown.
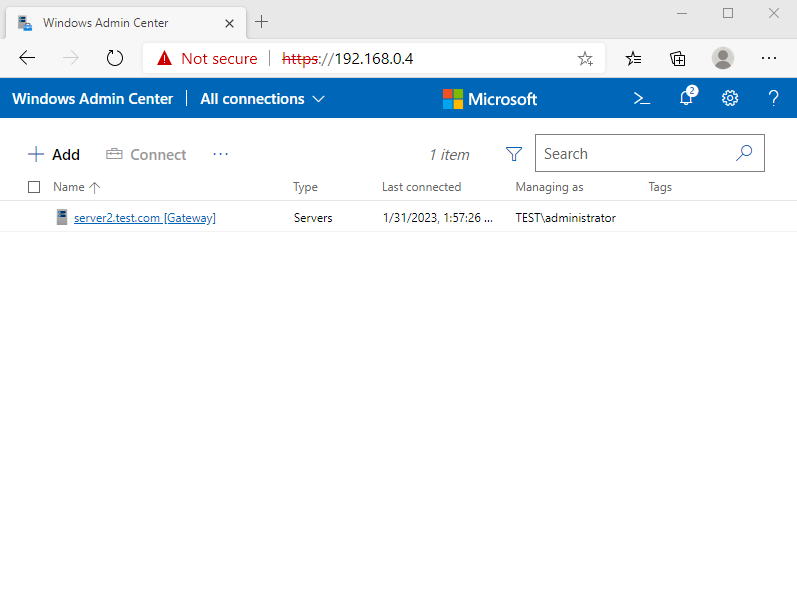
Add Target Hosts on Windows Admin Center
This section covers how to add a target host (Windows Server 2022) on Windows Admin Center.
Target Hosts Demo environment
- Computer Name: server1.test.com
- Operating System: Windows Server 2022 Datacenter
- IP Address:192.168.0.3
12. Login to Windows Admin Center and click Add.
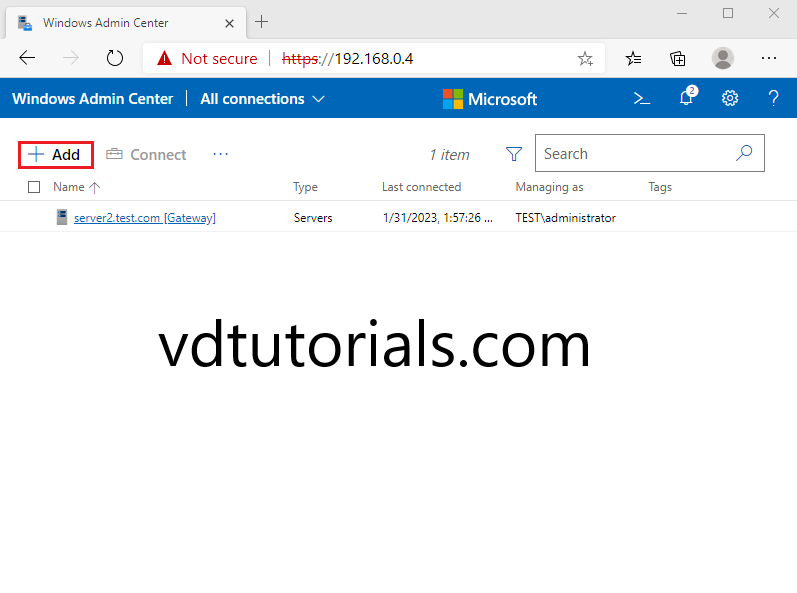
13. Choose Server and click Add.
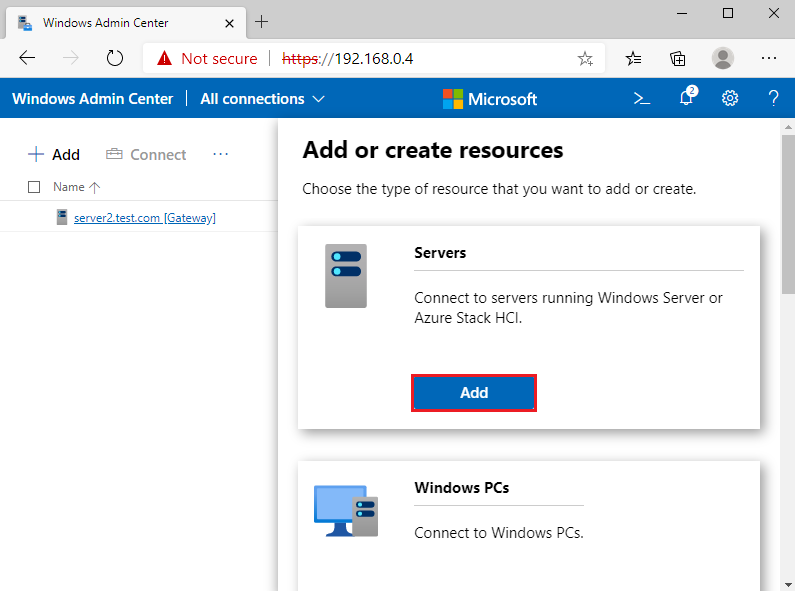
14. Enter the server name (hostname), and credential and click Add with credentials.
- Server Name: Server1.test.com
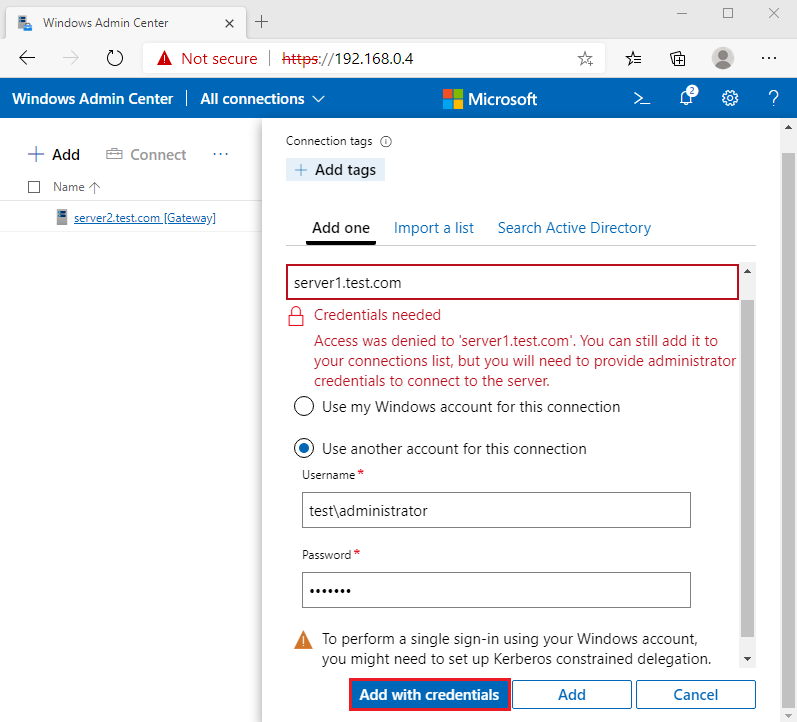
15. If successfully authenticating, the target Host is added to the list.
Click the hostname (server1.test.com) to enter the configuration site of the Host.
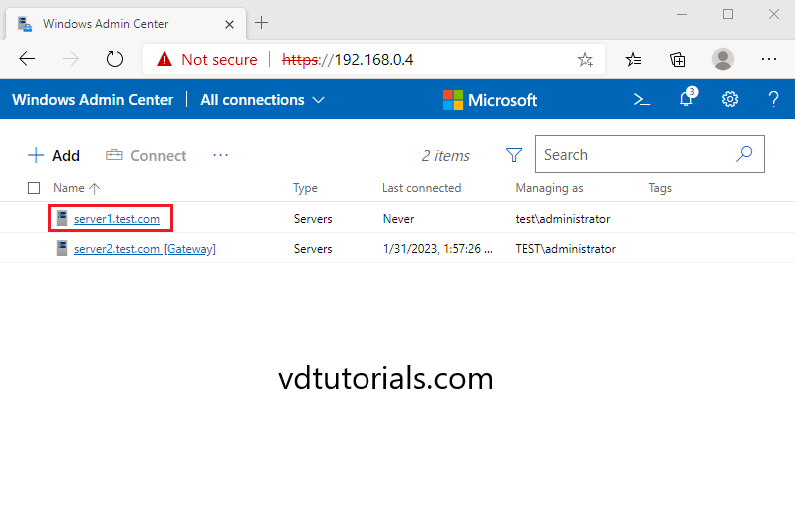
16. This is the Overview of Windows Admin Center Web Console.