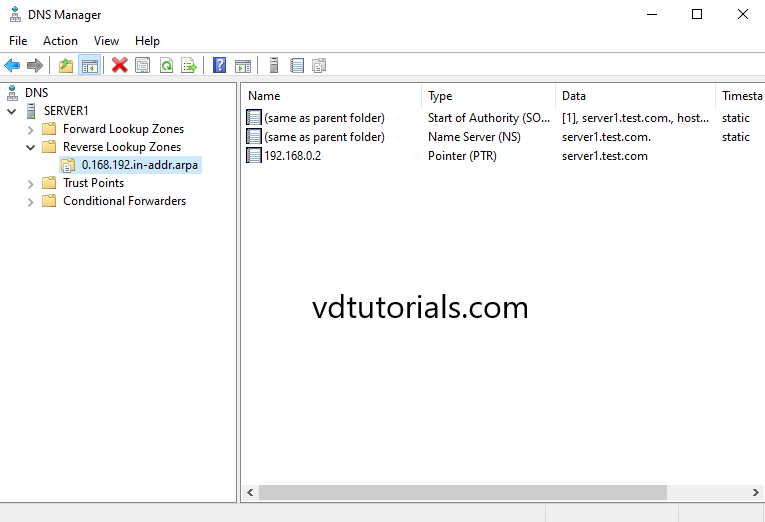A Reverse Lookup Zone is a DNS zone that contains the records of mapping IP addresses to their network resource names. PTR record is also known as a Pointer Record and it exists in the Reverse lookup zone. PTR record provides the Hostname associated with an IP address. PTR record is exactly the opposite of the A record, which provides the IP address associated with a Hostname.
Note: In this Tutorial Active Directory-Integrated DNS is used, DNS servers running on domain controllers can store their zones in Active Directory Domain Services.
Table of Contents
- Create DNS Reverse Lookup Zone
- Create DNS PTR Record
Demo environment
- Computer Name: server1.test.com
- Operating System: Windows Server 2022 Datacenter
- IP Address: 192.168.0.2
Note: In this Tutorial Active Directory-Integrated DNS is used, DNS servers running on domain controllers can store their zones in Active Directory Domain Services.
Create DNS Reverse Lookup Zone
1. Open the Server Manager dashboard click Tools and select DNS.
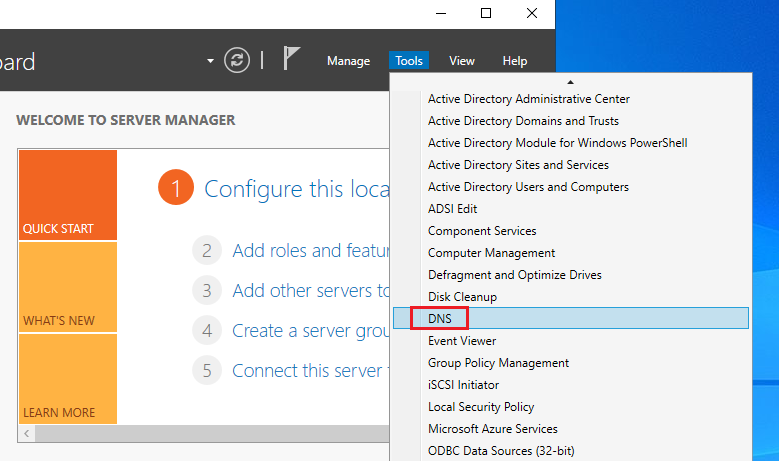
2. Right Click on Reverse lookup zone and click New Zone.
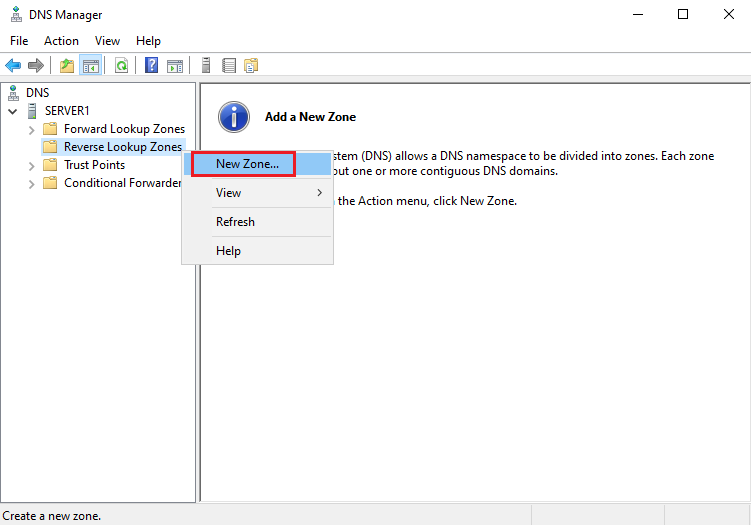
3. To continue, click Next.
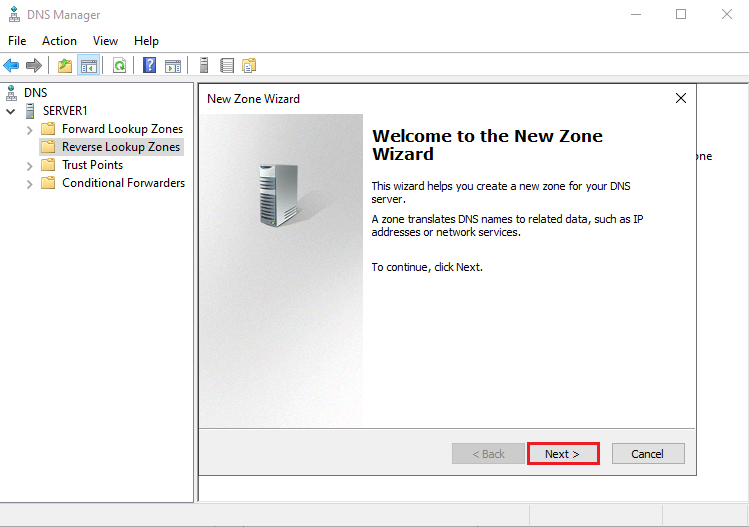
4. In Zone type selection, select the Primary zone and click Next.
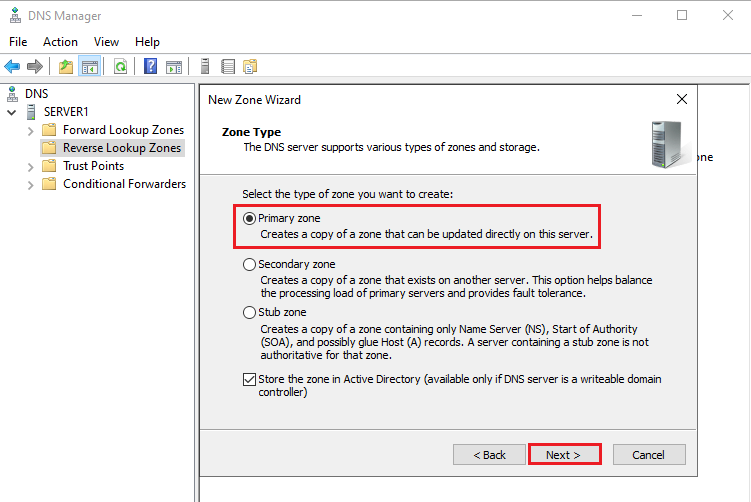
5. Configure Active Directory Zone Replication Scope and click Next.
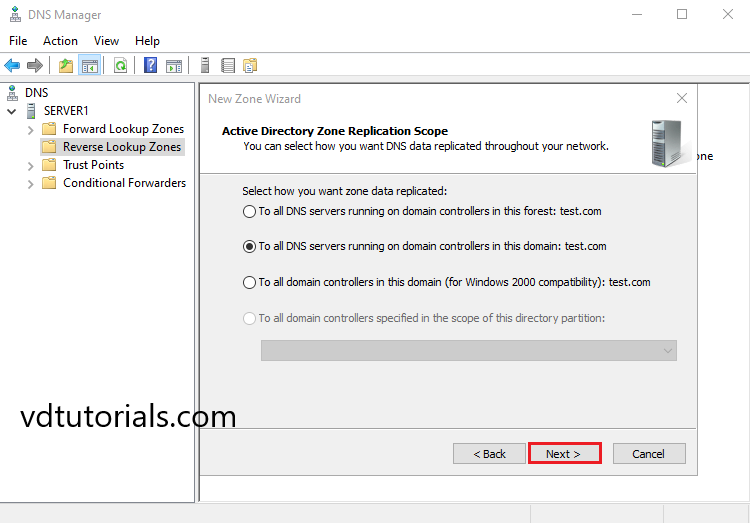
6. Select IPv4 Reverse Lookup Zone and click Next.
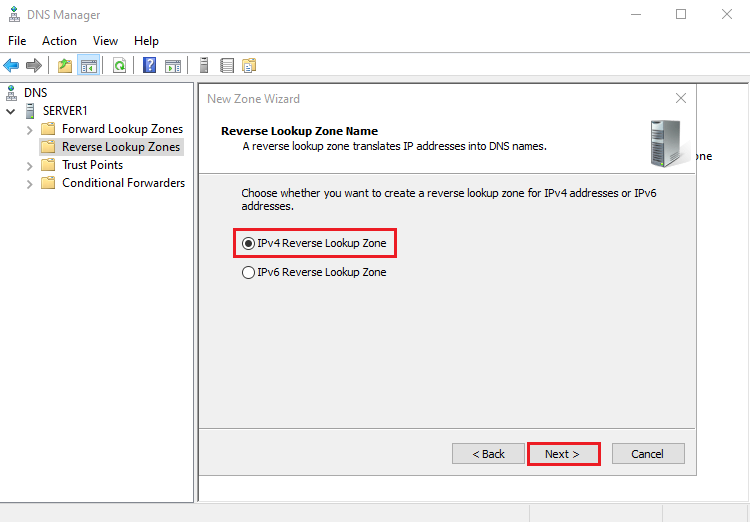
7. Configure Network ID and click Next.
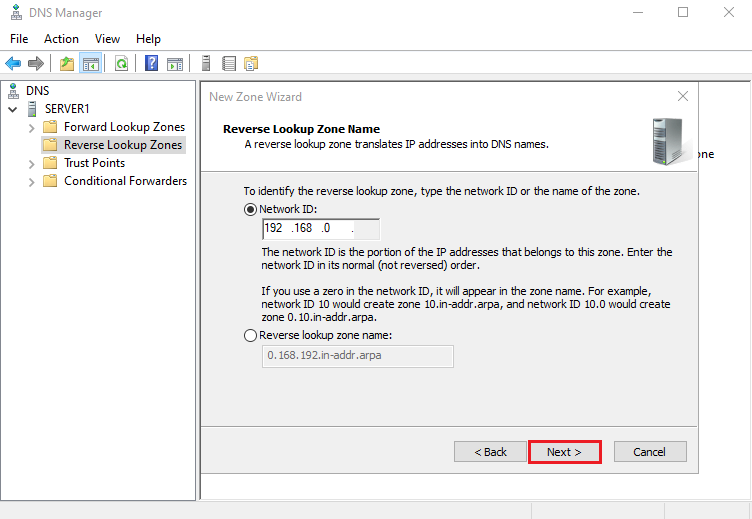
8. Configure Dynamic Update and click Next.
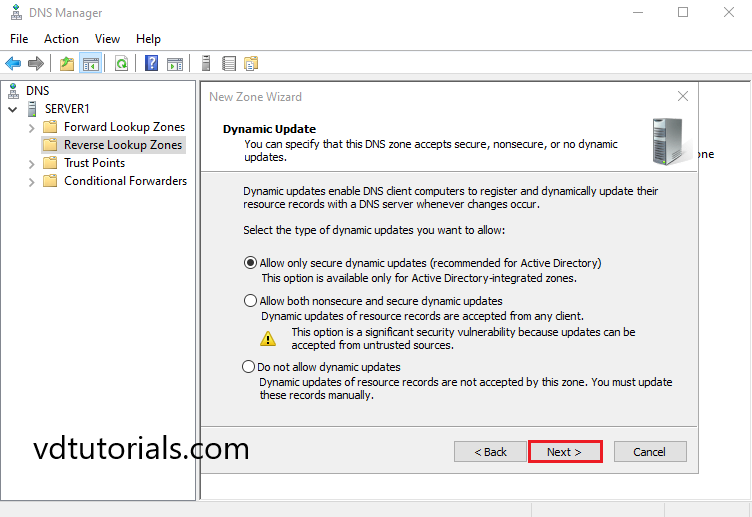
9. To close the wizard and create the new zone, click Finish.
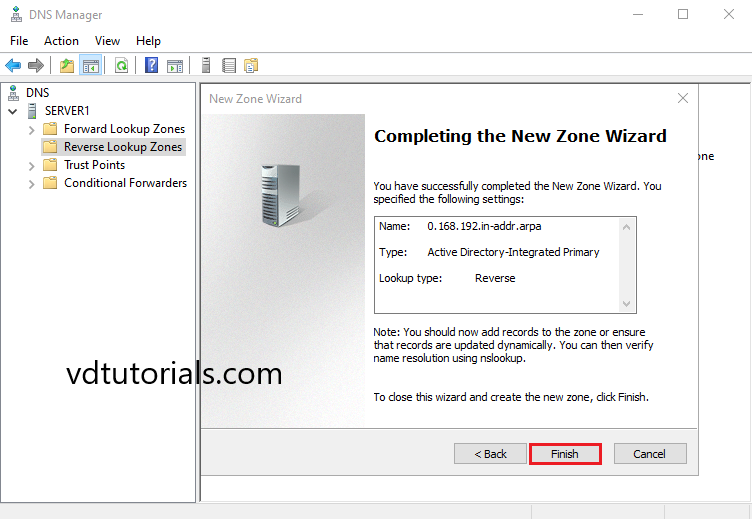
10. DNS Reverse Lookup Zone has been created, Verify the Reverse Lookup Zone.
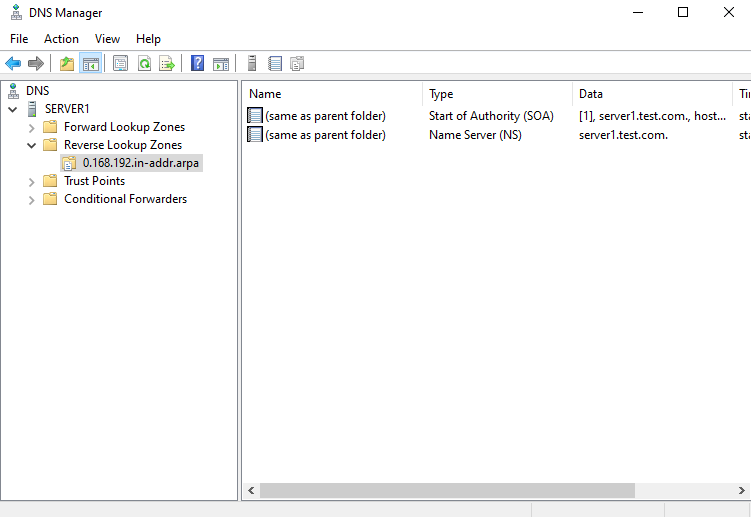
Create DNS PTR Record
In this case, DNS A Record has already been created.
1. Open DNS Manager, Right click on the Reverse Lookup Zone name, and click New Pointer (PTR).
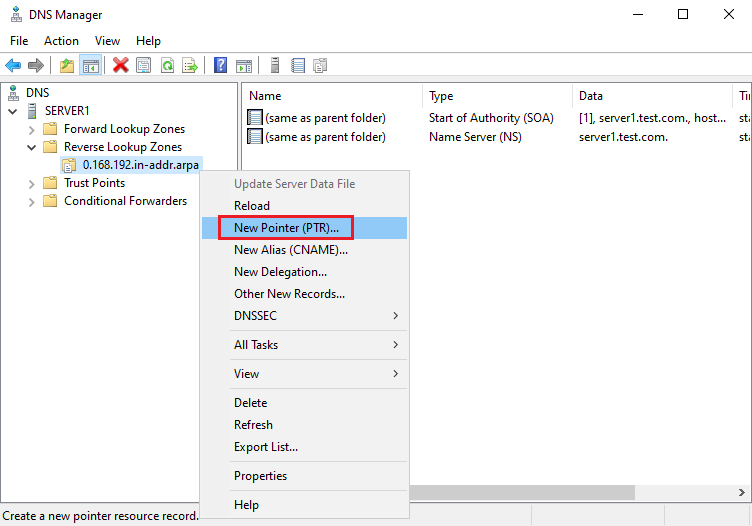
2. Enter Host IP Address and click Browse.
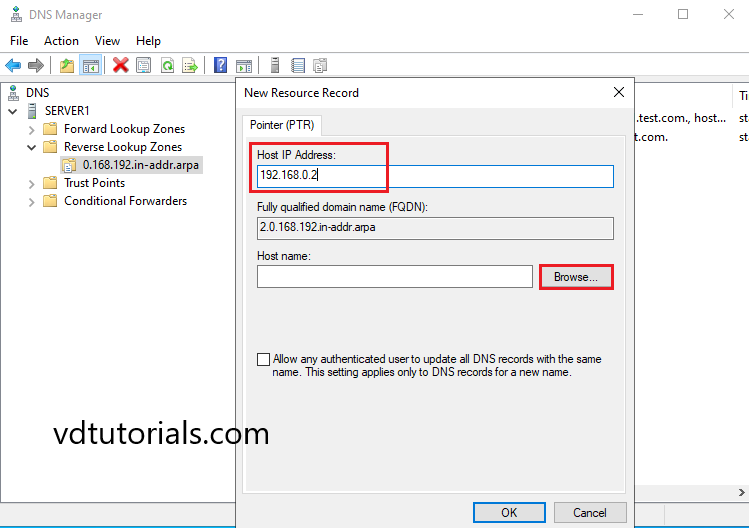
3. Select DNS Server (SERVER1).
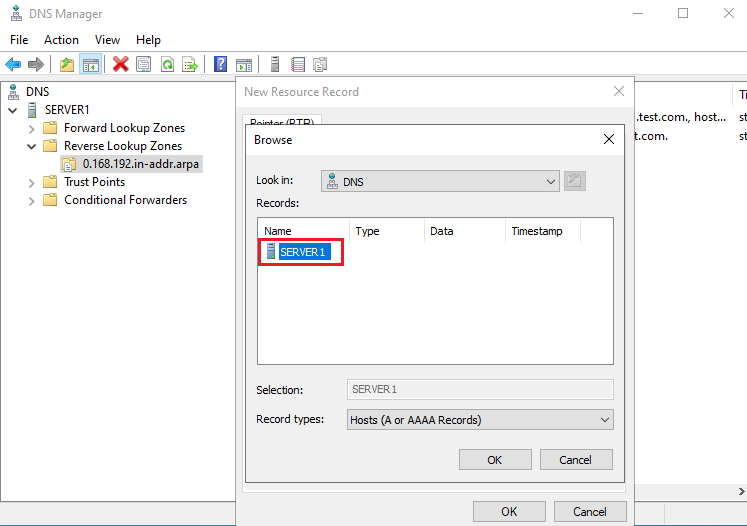
4. Select Forward Lookup Zone.
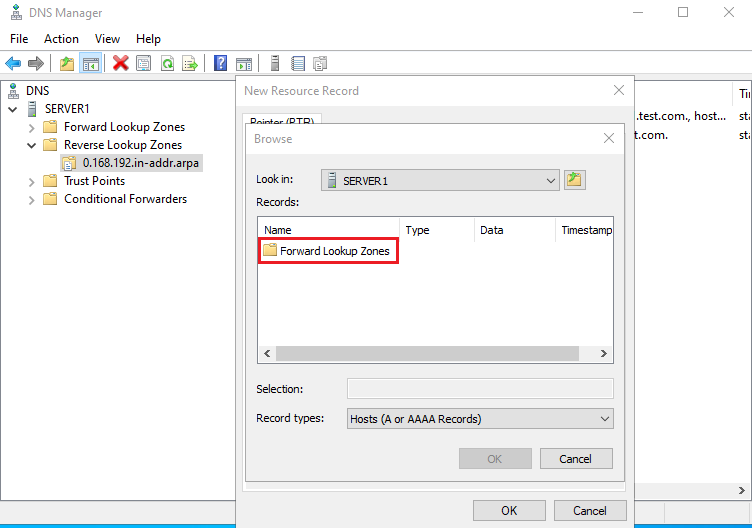
5. Select Forward Lookup Zone Name (test.com).
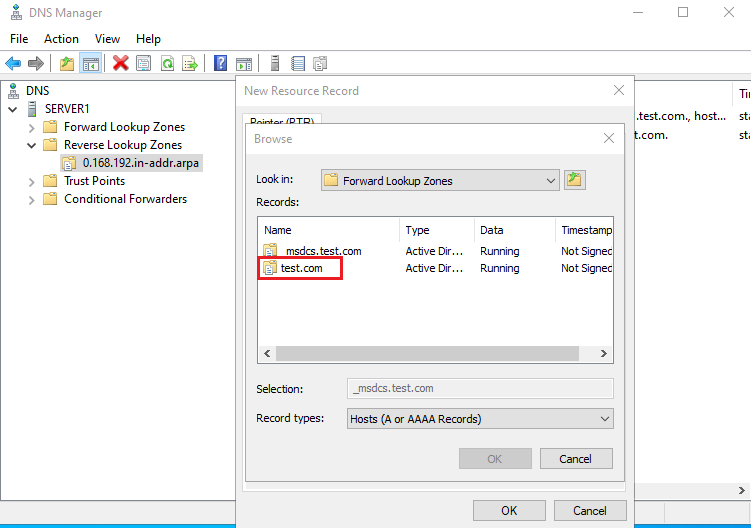
6. Select A Record and click OK.
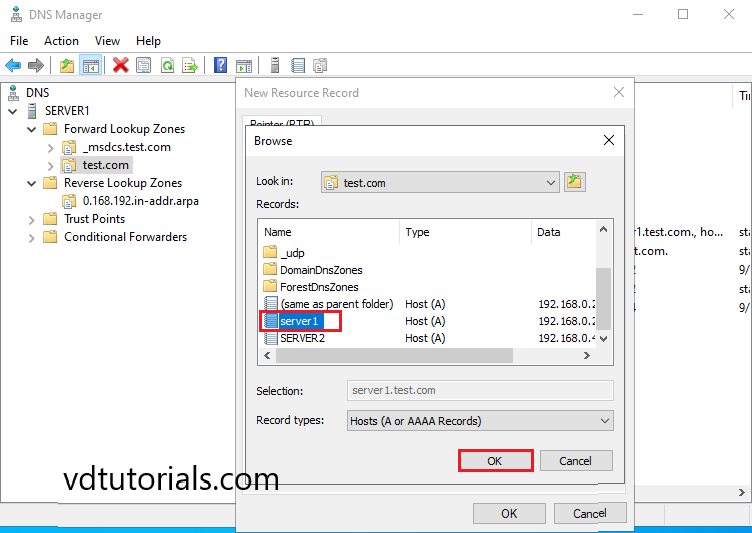
7. Click OK.
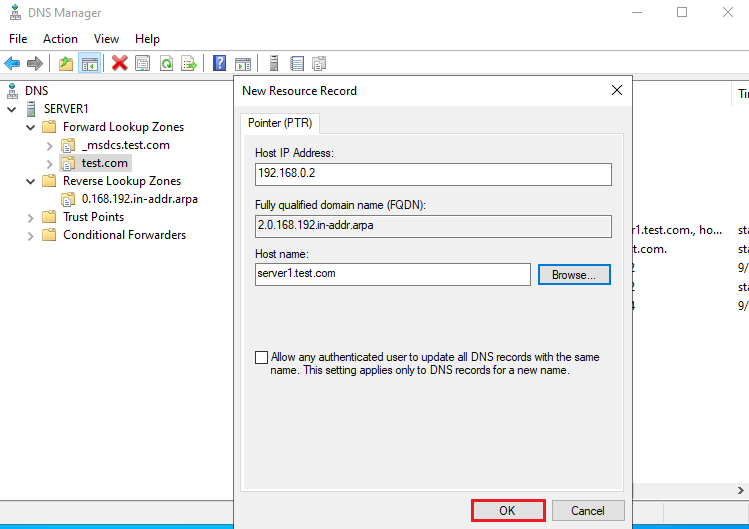
8. DNS PTR Record has been created, Verify the DNS PTR Record.