Windows Update automates downloading and installing Windows software updates over the Internet. This step by step tutorial covers how to Configure Automatic Updates on Windows Server 2022.
Demo environment
- Computer Name: server1
- Operating System: Windows Server 2022 Datacenter
Group Policy is a feature used for Configure Automatic Updates on Windows Server 2022.
1. Open Run and run gpedit.msc (Open Group Policy Editor)
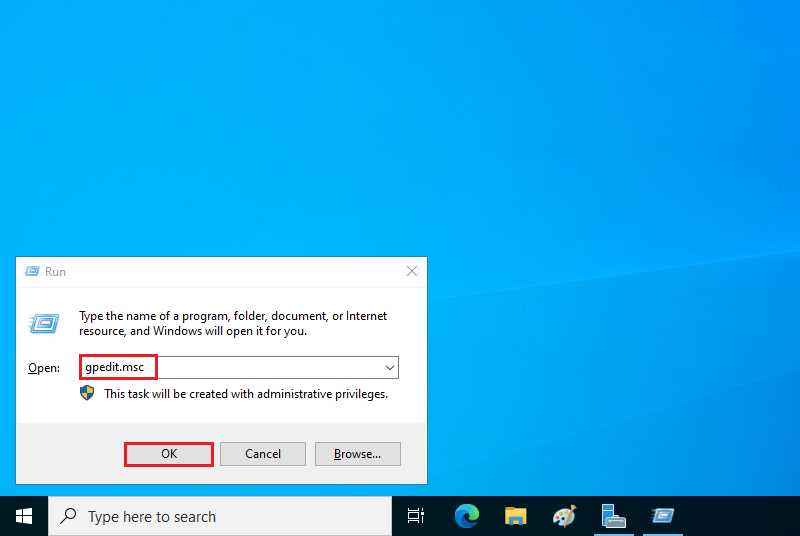
2. Select Administrative Template > Windows Components > Windows Update and click Configure Automatic Updates.
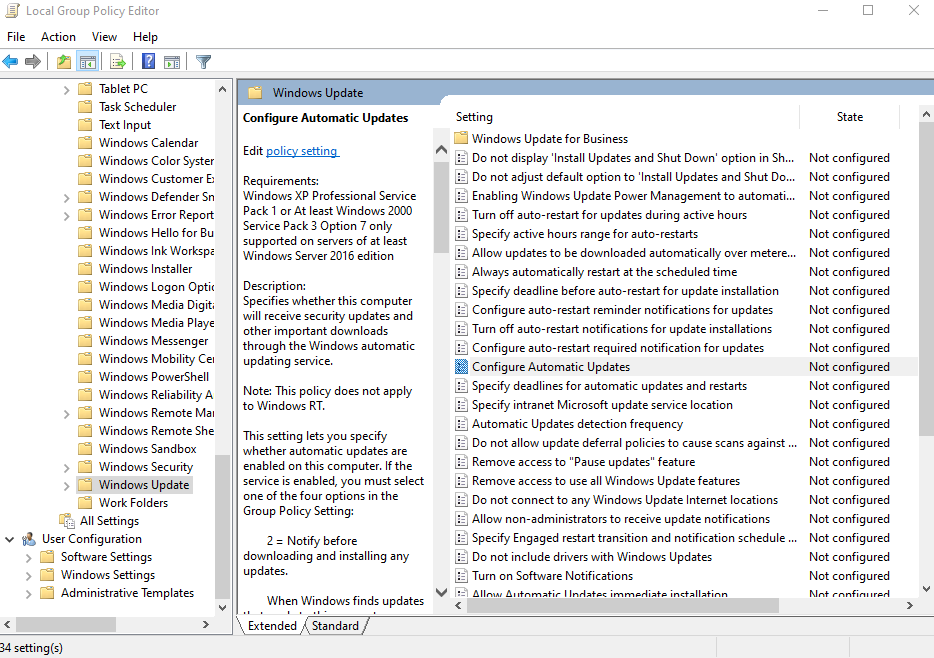
3. Configure the Windows Update settings you did like to.
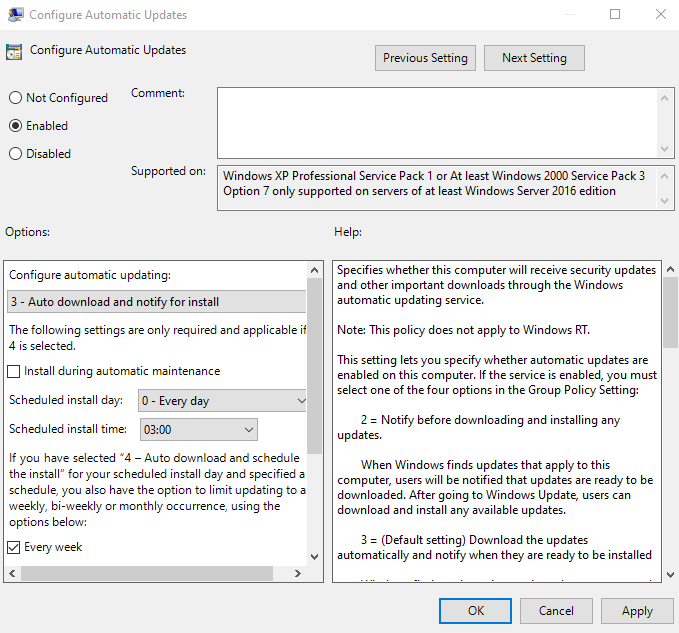
Configure Automatic Updates Not configured by default. Choose Disable option for disabling automatic updates, If you need to enable the service, select enabled and choose one of the four options in the Group Policy Setting.
Notify for download and notify for install
Windows Server 2022 finds updates that apply to this Server, users will be notified that updates are ready to be downloaded. In Windows Update settings, users can download and install any available updates.
Auto download and notify for install
Windows Server 2022 finds updates that apply to the Server and downloads them in the background. When the downloads are complete, users will be notified that they are ready to install. In Windows Update settings, users can install them.
Auto download and schedule the install
Windows Server 2022 automatically download updates and install them on the schedule specified. Specify the schedule using the options in the Group Policy Setting. If no schedule is specified, the default schedule for all installations will be every day at 3:00 AM. If any updates require a restart to complete the installation, Windows will restart the computer automatically.
Allow local admin to choose a setting
Allow local administrators to select the configuration mode that Automatic Updates should notify and install updates. In this option, local administrators will be allowed to use the Windows Update control panel to select a configuration option of their choice. Local administrators will not be allowed to disable the configuration for Automatic Updates.
