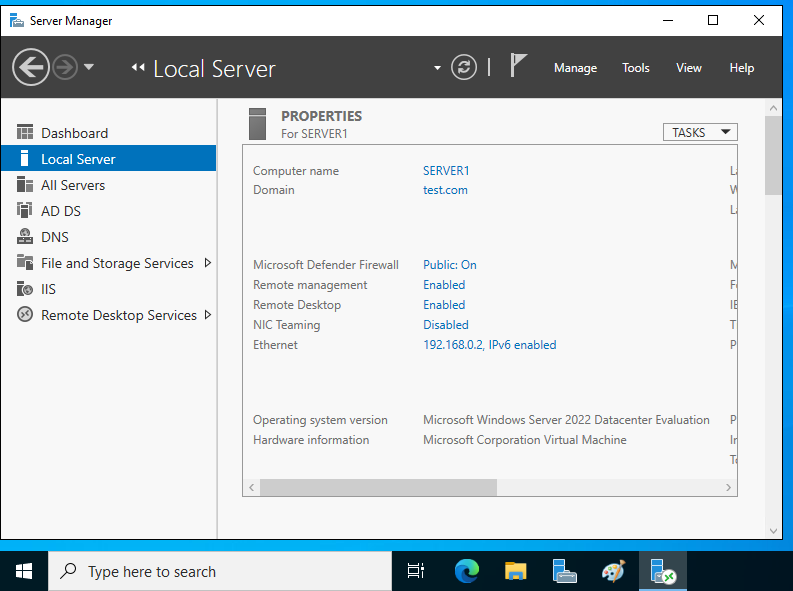This step by step tutorial covers Publish RemoteApps using Remote Desktop Services.
Table of Contents
- Publish RemoteApp
- Connect RemoteApp from Client computers
Prerequisite Required
- The server you’d like to install RDS is a member Host of an AD domain.
- Install Remote Desktop Services (Session based)
- Create Session Collection on Remote Desktop Services
Demo environment
- Computer Name: server1.test.com
- Domain Name: test.com
- Operating System: Windows Server 2022 Datacenter
- IP Address: 192.168.0.2
- Session Collection: New Session Collections
Publish RemoteApp
1. Open Server Manager and Select Remote Desktop Services.
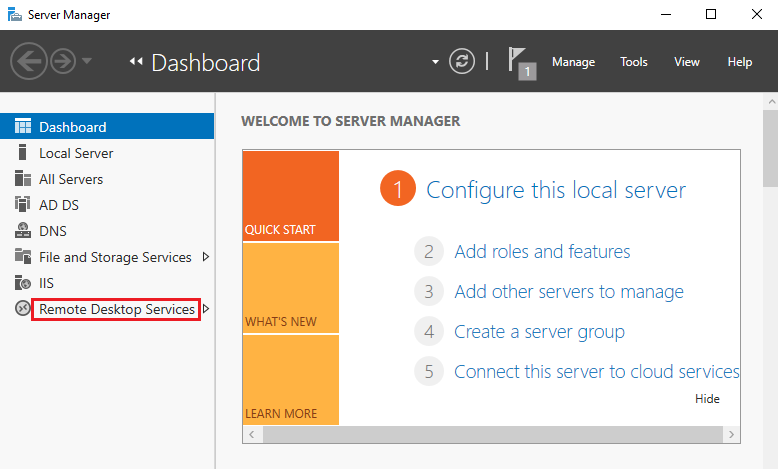
2. Select New Session Collections and click Publish RemoteApp programs.
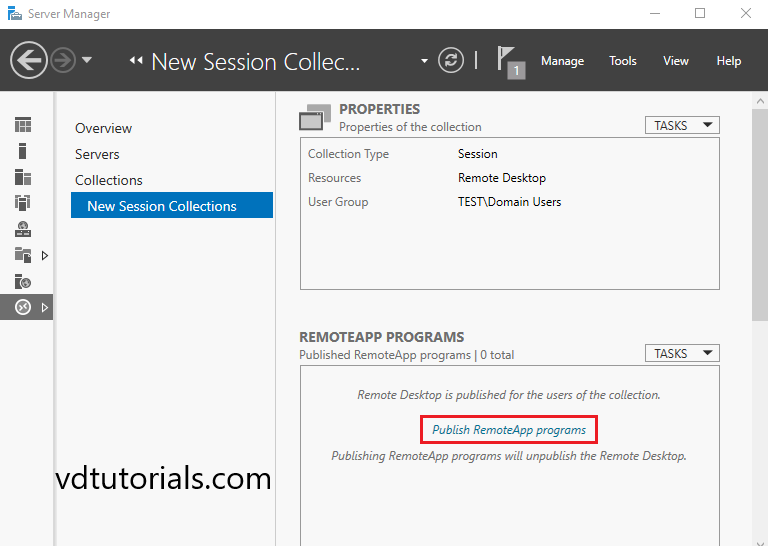
3. Select RemoteApp Program and click Next.
In this tutorial, we select Server Manager.
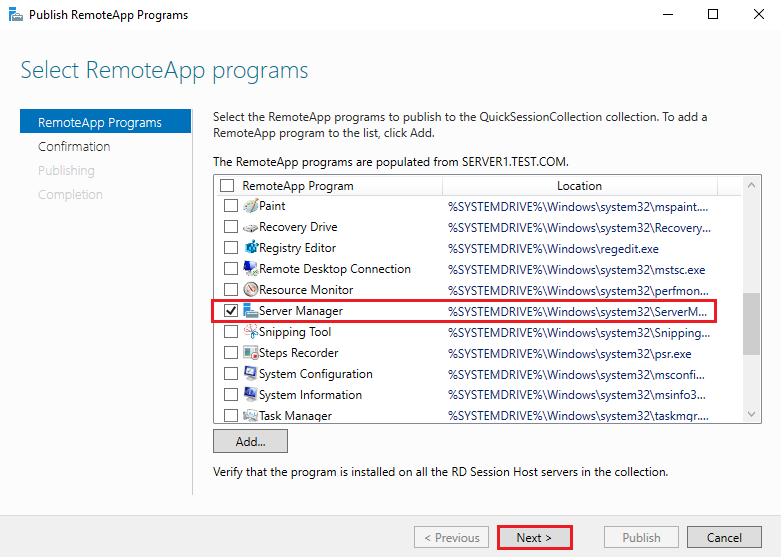
4. Confirm that the list of RemoteApp programs to be published is correct and Click Publish.
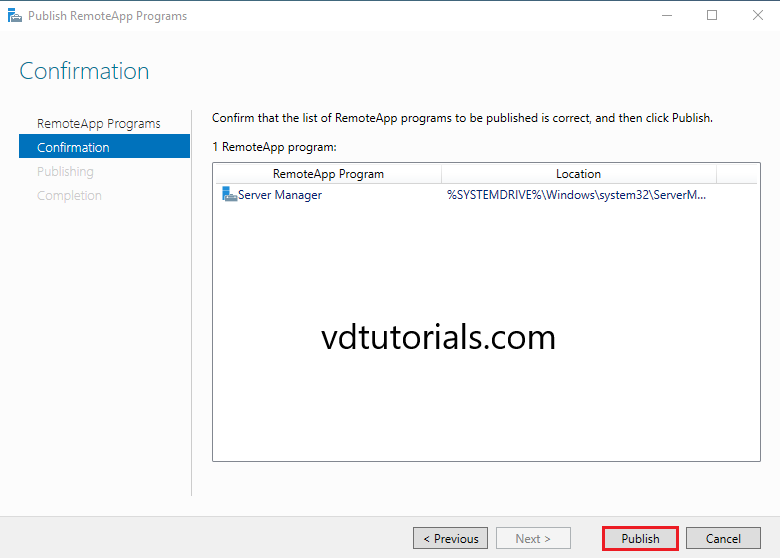
5. Click Close.
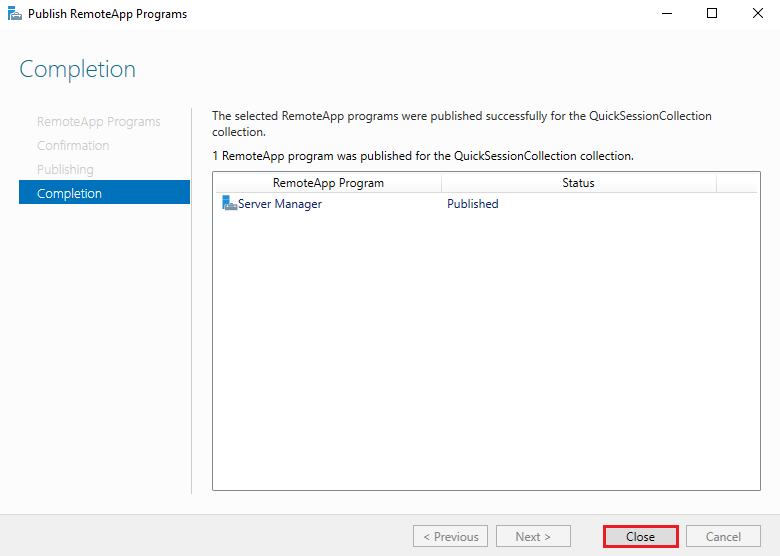
Connect RemoteApp from Client computers
6. Open Browser and access to https://(hostname or IP address)/RDWeb/ and click Advanced.
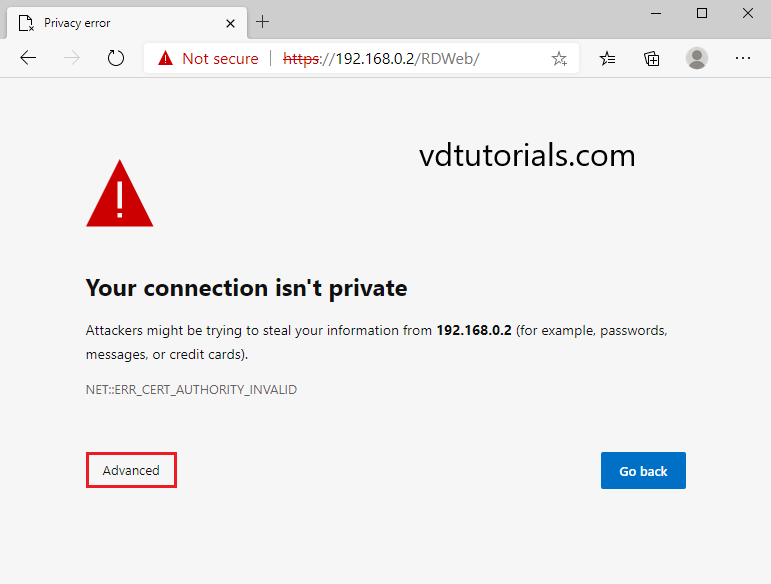
7. Click Continue.
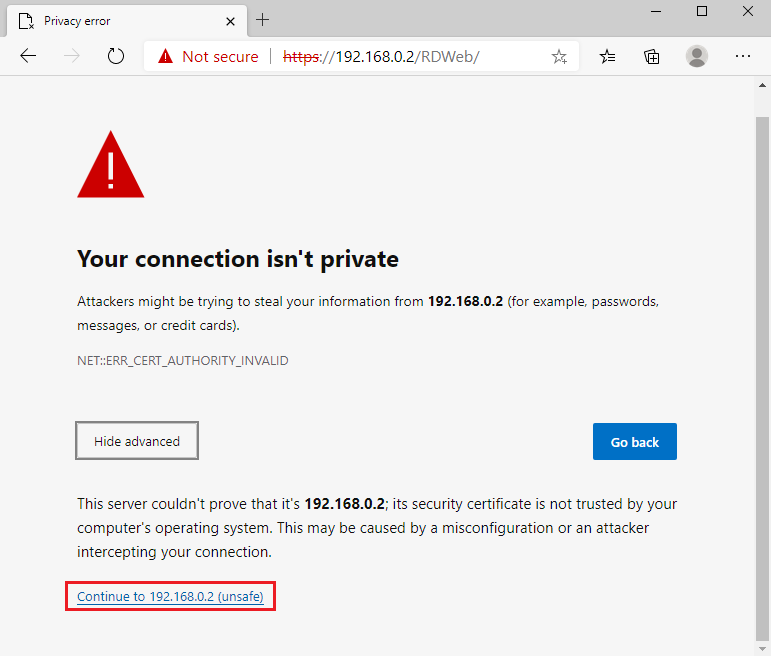
8. Enter the User name and Password and click Sign in.
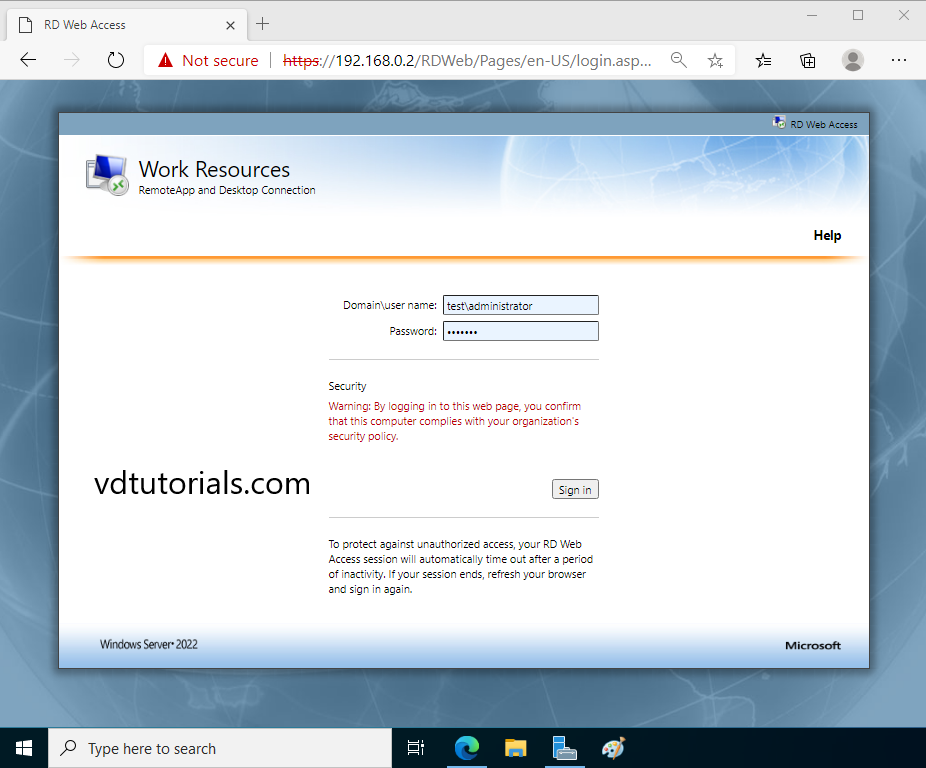
9. Click the icon (Server Manager) to run a remote program and then open the file downloaded.
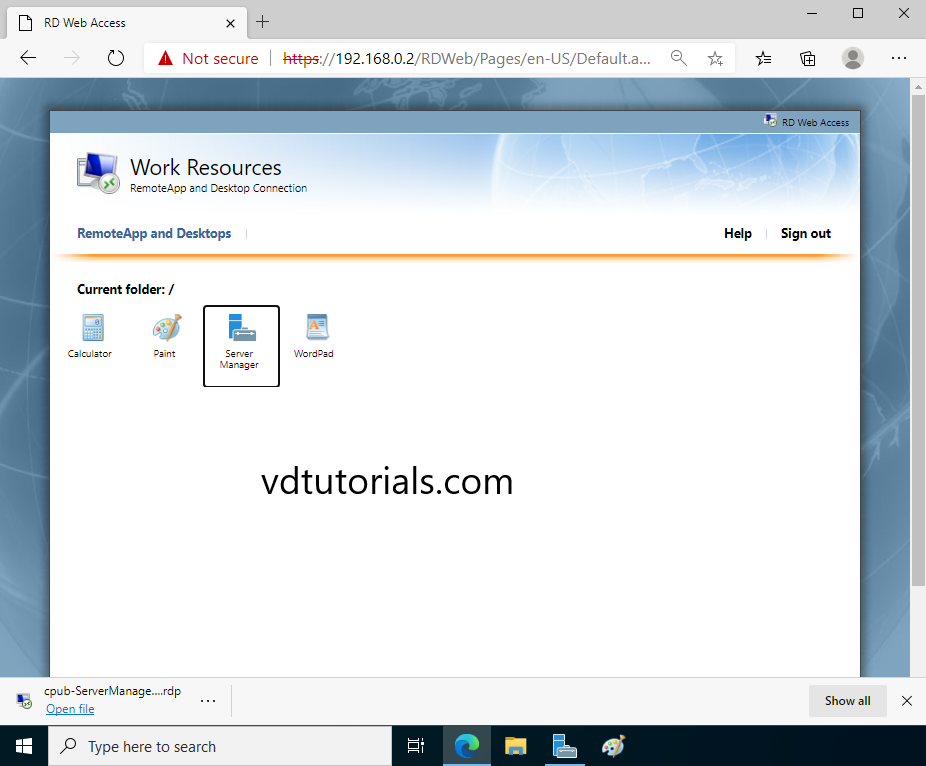
10. Click Connect.
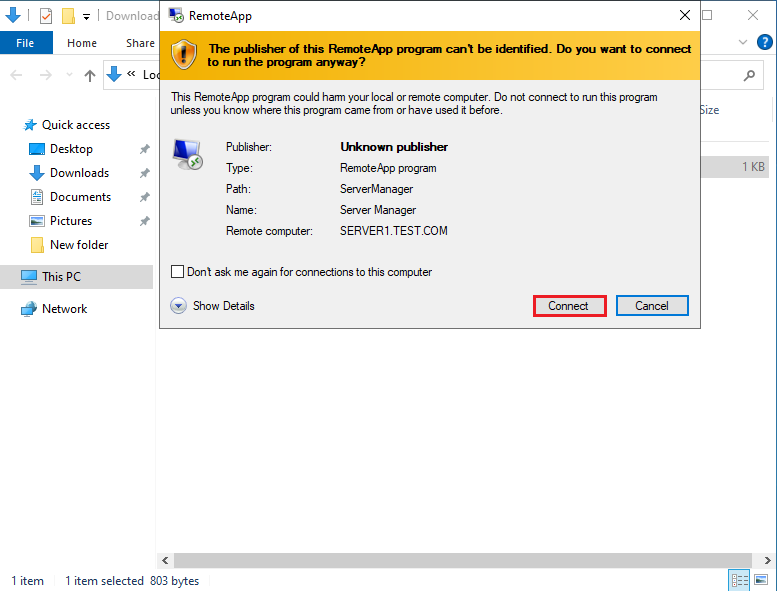
11. Enter your Username and Password and click OK.
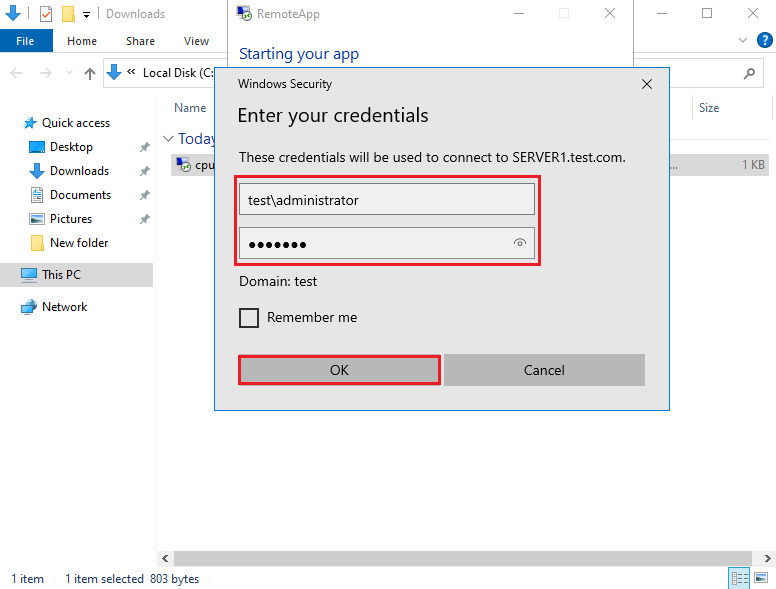
12. If successfully authenticated, RemoteApp shows only the application window, not the whole desktop.