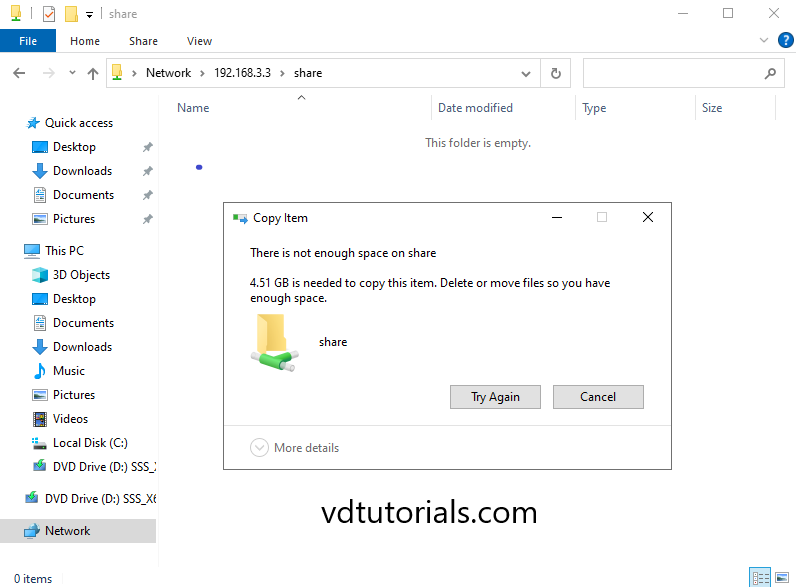File Server Resource Manager is a role service in Windows Server 2022 that is used to manage file servers. File Server Resource Manager includes a Quota management feature it allows limits the space that is allowed for a folder or volume. This step by step tutorial covers how to Configure Quota to a shared folder on Windows Server 2022.
Table of Contents
- Install File Server Resource Manager
- Configure Quota to a shared folder
Server demo environment
- Computer Name: server1.test.com
- Operating System: Windows Server 2022 Datacenter
- IP Address: 192.168.3.3
Install File Server Resource Manager
Steps for Install File Server Resource Manager
- Open Add roles and features Wizard
- Select installation type
- Select destination server
- Select server roles
- Select features
- Confirm installation selections
Windows File Server Resource Manager Role manages and understand the files and folders on a file server.
1. Open Add roles and features Wizard
Open the Server Manager dashboard and click Add roles and features.
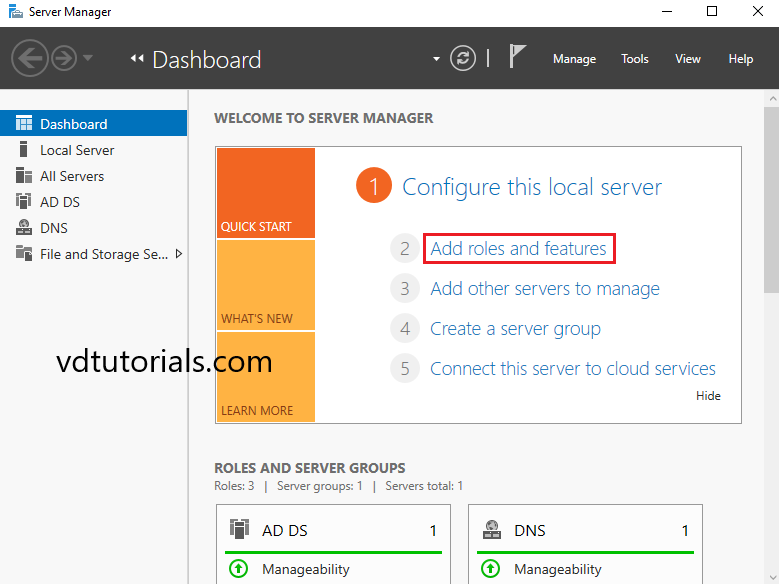
Before you begin, click Next.
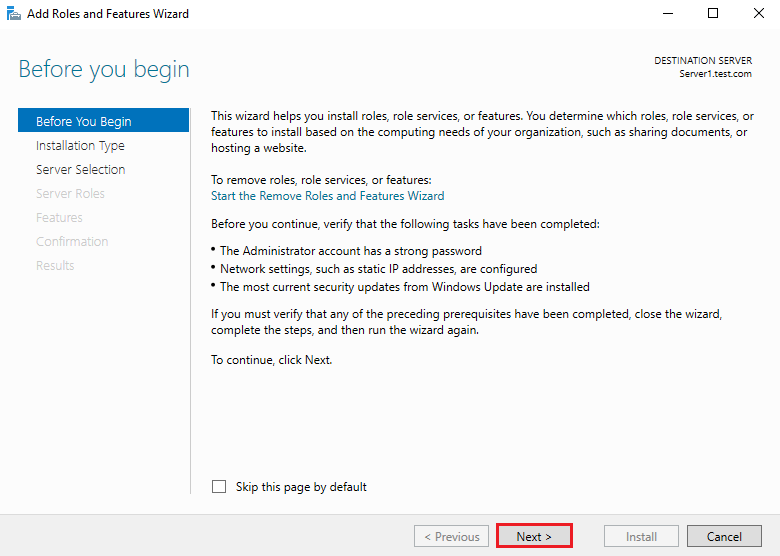
2. Select installation type
Select Role-based or feature-based installation and click Next.
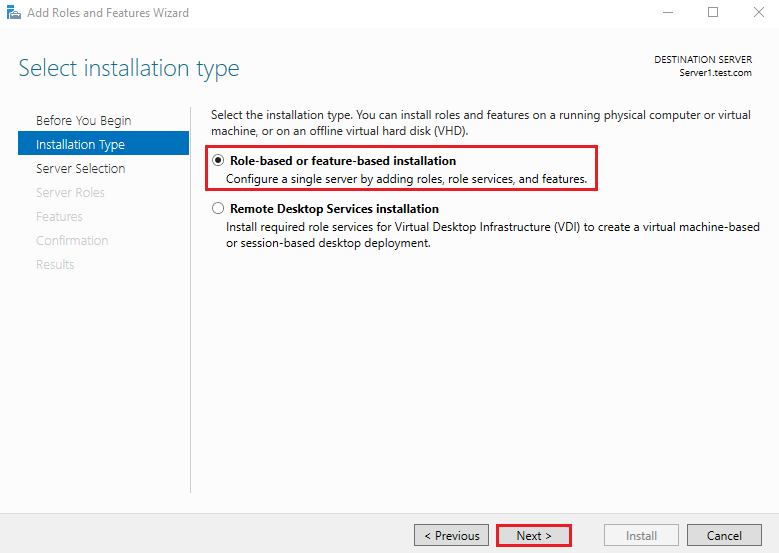
3. Select destination server
Select a Host to which you’d like to add services and click Next.
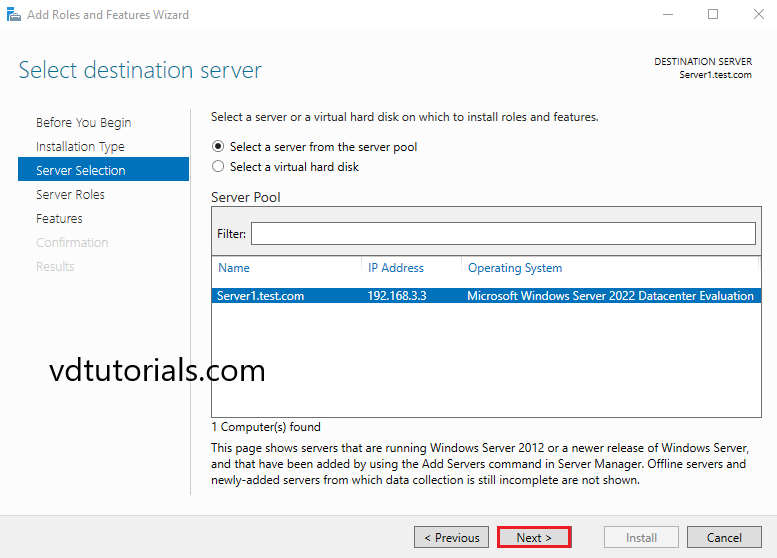
4. Select server roles
Choose the File Server Resource Manager box from the server roles page.
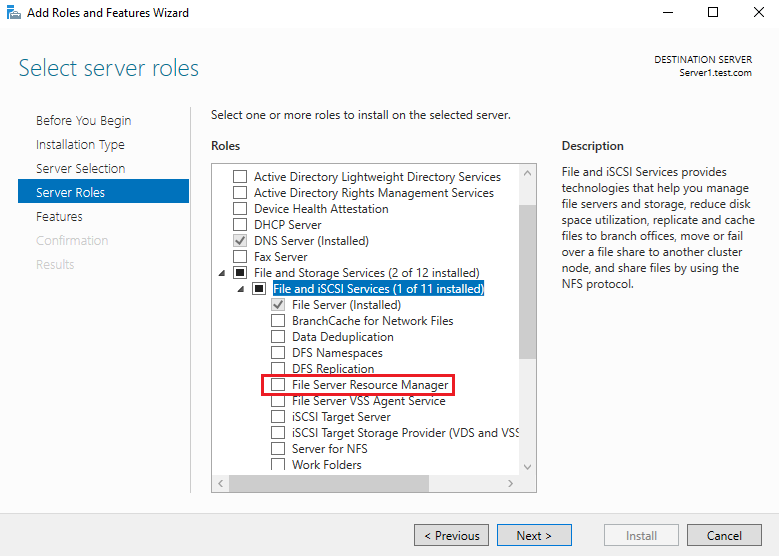
As soon as you choose File Server Resource Manager a new window appears. Click Add Features.
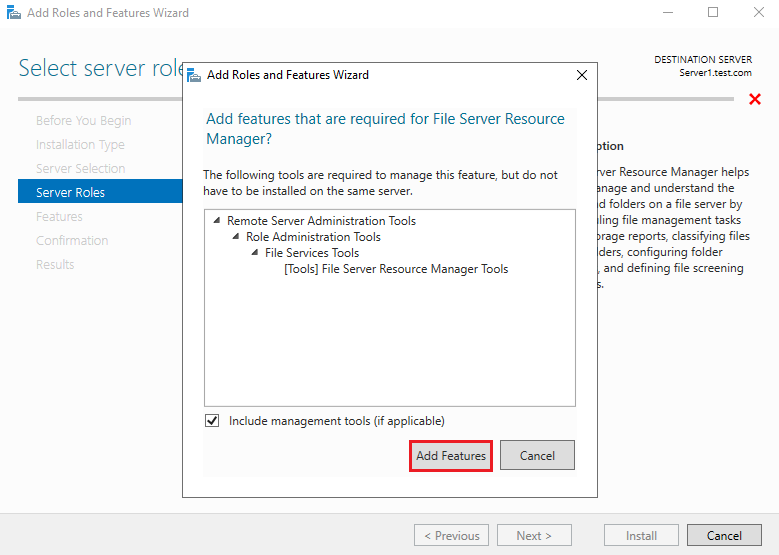
Click Next to continue.
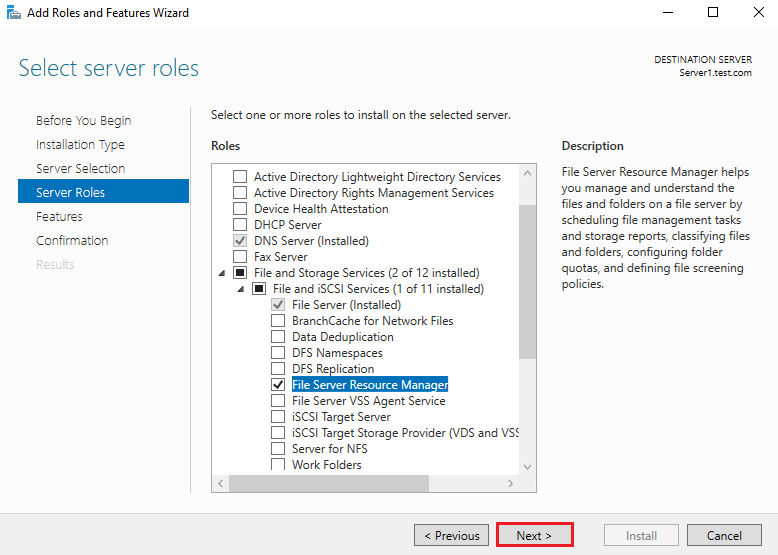
5. Select features
On the Select features console, just click Next because we do not require any extra features at the moment.
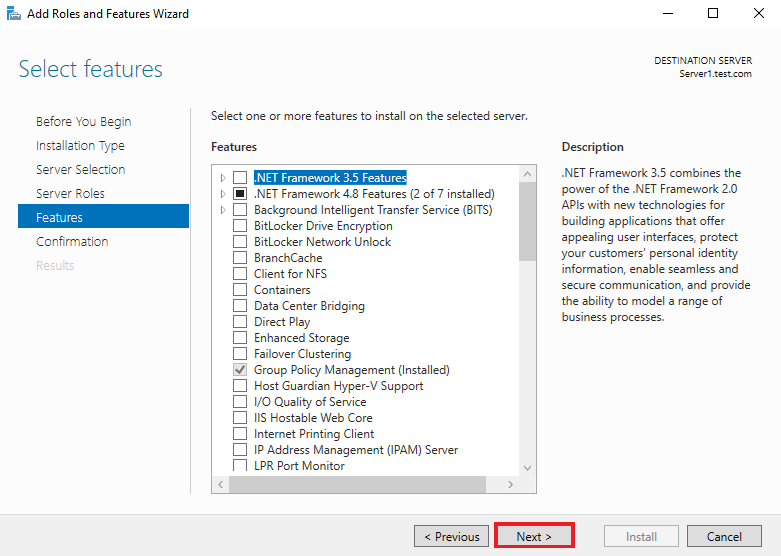
6. Confirm installation selections
Confirm installation selections and click on Install to start the installation process.
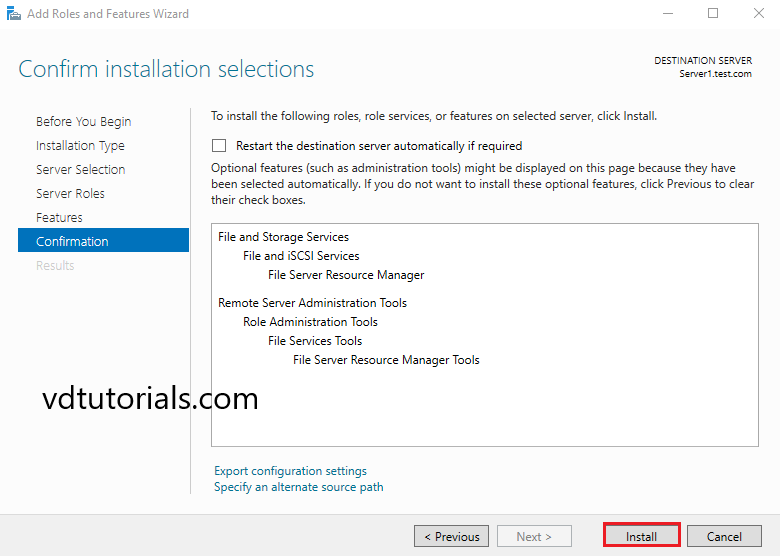
After finishing the installation, click Close.
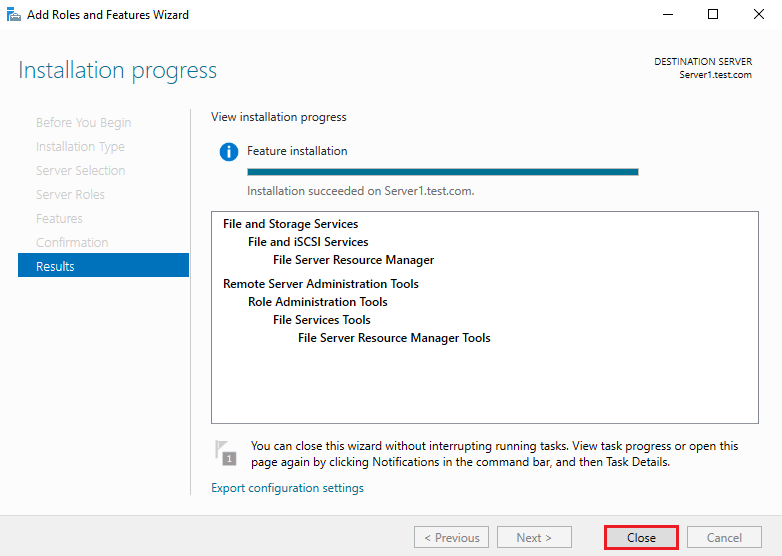
Configure Quota to a shared folder
In this step configure the quota to the shared folder (E:\share).
Open the Server Manager dashboard, click Tools and select File Server Resource Manager.
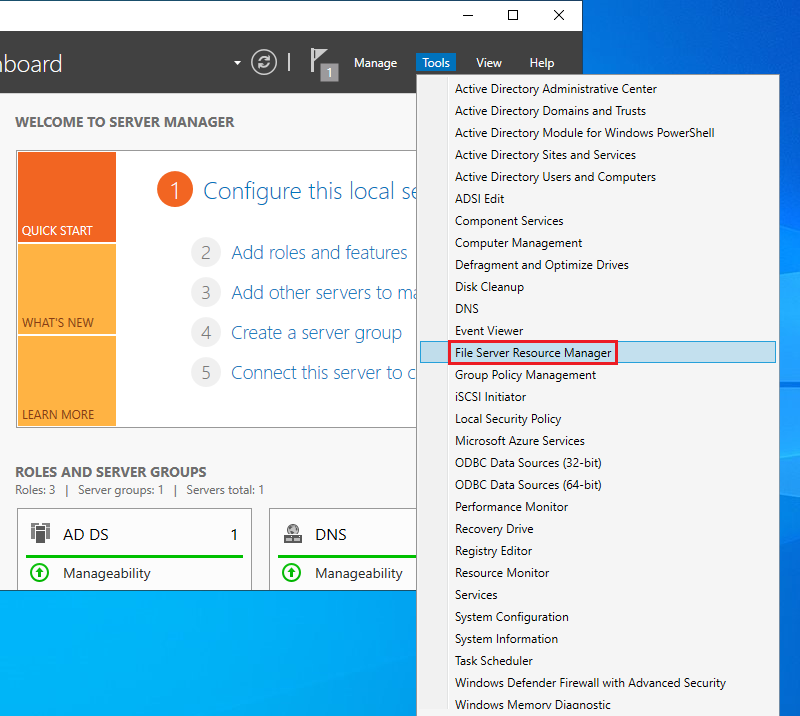
Right click on Quotas and select Create Quota.
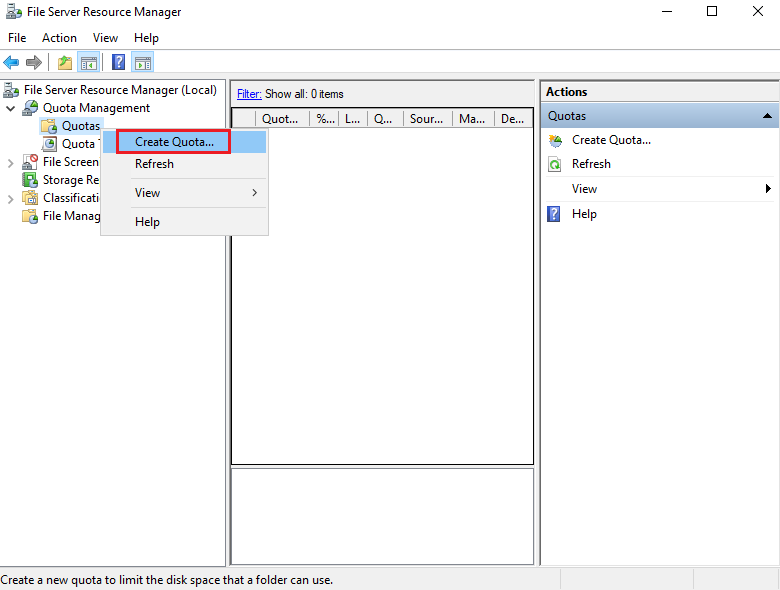
Browse and Select the folder.
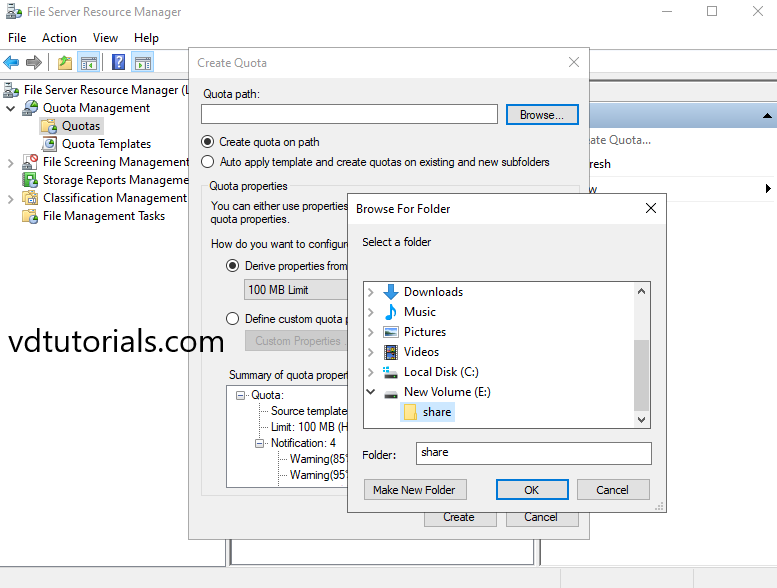
Select Create quota on the path and select a template or set yourself and Click Create.
- Quata path: E:\share
- Derive properties from this quota template: 2 GB Limit
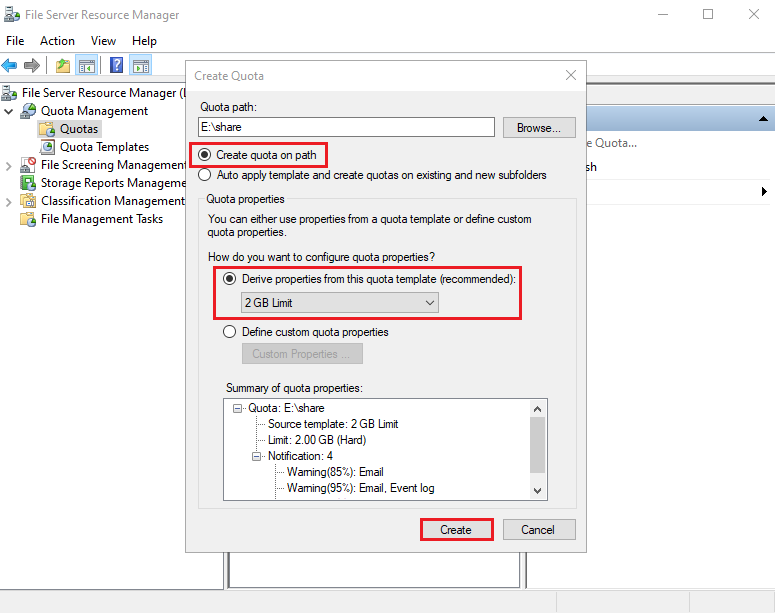
A quota entry has been added.
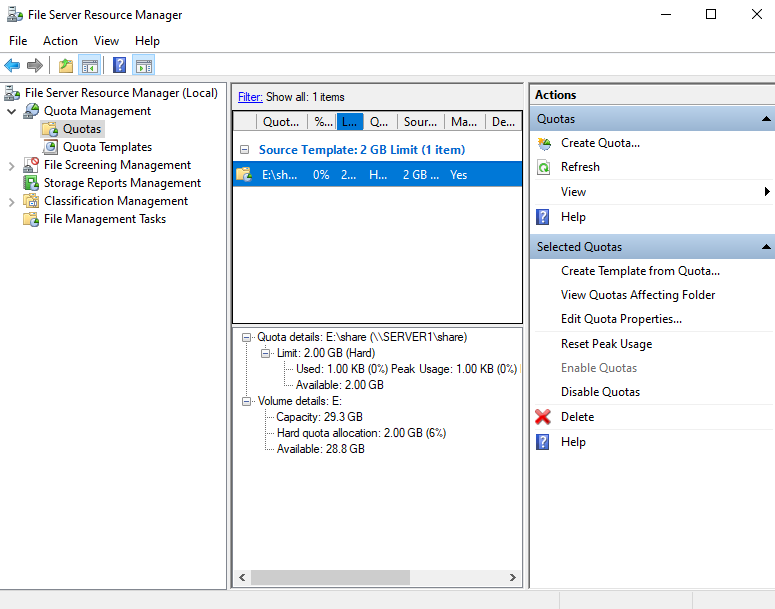
Verify Quota setting is valid on the Share folder you set Quota. If you try to save files over the capacity limit of Quota, an error is shown.
Client demo environment
Computer Name: server2.test.com
Operating System: Windows Server 2022 Datacenter
IP Address: 192.168.3.4
Data path: \192.168.3.3\share