USB Pen Drive, Memory Card and External Hard Drive Data
Transferring Speed Is Depend on Its Productivity & Class. And Also Depend
On (Age Of Pen drive, Types Of File, File Location, USB Port Version). Many
Times You Have Faced A Problem In The Transferring Speed Of USB Drive.
Method 2 :) - Change NTFS Drive File System. (Only For
USB Pen Drive and External Hard Drive):
So If Your Pen Drive/Memory Card/External Hard Drive Is
Working So Slowly And You Want To Increase The Data Transfer Speed Of Pen Drive
Then Use The Below Mentioned Simple Steps And Increase A Few Speed Of USB Pen
Drive.
So Toady In This Article We Are Sharing That How To
Increase/Speedup Pen Drive Or Memory Card Data Transfer Speed. Here We Are Not
Sharing Any Special Tool Or Any Special Software For It, We Are Sharing Just
Very Simple Tricks/Method That Can Help You To Increase Speed Of Your Pen Drive
Or Any Other Removable Drives.
Steps To Increase the Transfer Rate of Your USB Drive
Here We Are Sharing Three Methods:
Method 1 :) - Using Error Checking and Defragment Tool:
These Tool Is A Part Of Windows Operating System It
Will Help To Increases Drive Speed Of For Check Drive Error. And This Tool Also
Repair Error & Fix to Corrupt USB Pen drive.
This Option Will Check The Drive For File System
Errors.
First Of All Connect Your USB Drive To The Computer.
Step 1. Open My Computer >> Select Your USB Drive
Step 2. Now Right Click on USB Drive >> Select
Properties [Keyboard Shortcut Key (Alt + Enter)]
Step 3. Now Select >> “Tools” Tab
Step 4. On The ‘Tools Tab’ – Error Checking - Click On
>> “Check”
Step 5. Now Click On >> “Scan and Repair Drive”
Step 6: Click On >> ‘Fix Now’ (If Error Found)
" These Options (Automatically Fix File System Errors
& Scan For and Attempt Recovery of Bad Sectors) "
Note: Don't Use Second This (2) Method In Memory Card
Because Currently Mobile Phones Does not Support NTFS Formatted Memory Cards.
Types of File System
1. FAT
2. FAT32
3. NTFS (New Technology File System)
Steps to Increases USB Pen Drive Data Transfer Speed.
"Note: In This Process Your Pen Drive Will Be Format, So
Copy Your All Data Before Do This."
Step 1. Open My Computer >> “Select Your USB
Drive”
Step 2. Now “Right Click” On ‘USB Pen Drive’ >>
Select “Format…” Option
Step 3. Now File System >> Change “FAT32” To
“NTFS”
Step 4. Allocation Unit Size >> Default Allocation Size
Step 5. Check Mark On >> Quick Format
Step 6. At Last Click On >> “Start”
That’s it.
Method 3 :) - Change The Quick Removal Setting/Policies:
1. Open My Computer >> Select Your USB Drive
2. Now “Right Click” On USB Drive >> Select
“Properties”
3. On The “Hardware Tab” >> Select the Your
Connected USB Drive
Now Double Click or Click On >> ‘Properties’
4. Again Click On >> ‘Change Settings’
5. Now Again Click On >> ‘Policies Tab’
6. Click In Removal Policy >> Select “Better
Performance”>> OK
That’s it. Now Restart PC
Note : Understand That After Changing The Device Policy , Your Data Transfer Speed Will Increase But Make Sure You Click On ” Safely Remove Hardware And Eject Media” Before Removing Your Pen drive.
Also Know:
What Is A File System - > File System Is The Underlying
Structure A Computer Uses To Organize Data On A Hard Disk. If You Are
Installing A New Hard Disk, You Need To Partition And Format It Using A File
System Before You Can Begin Storing Data Or Programs.
In Windows, The Three File System Options You Have To
Choose From Are NTFS, FAT32, And The Older And Rarely-Used FAT (Also Known As FAT16).
NTFS (New Technology File System) - > NTFS Is the
Preferred File System for This Version of Windows. It Has Many Benefits Over
The Earlier FAT32 File System, Including: The Capability To Recover From Some
Disk-Related Errors Automatically, Which FAT32 Cannot. Improved Support For Hard Disks. Better Security Because You Can Use Permissions And
Encryption To Restrict Access To Specific Files To Approved Users.
FAT32 (File Allocation Table 32 Bit) - > FAT32, And
The Lesser-Used FAT (File Allotted Table 16 Bit), Were Used In Earlier Versions
Of Windows Operating Systems, Including Windows 95, Windows 98, And Windows
Millennium Edition.
FAT32 Does Not Have The Security That NTFS Provides, So
If You Have A FAT32 Partition Or Volume On Your Computer, Any User Who Has
Access To Your Computer Can Read Any File On It. FAT32 Also Has Size
Limitations. You Cannot Create A FAT32 Partition Greater Than 32 GB In This Version
Of Windows, And You Cannot Store A File More Than 4 GB On A FAT32 Partition.
The Main Reason To Use FAT32 Is Because You Have A Computer That Will Sometimes
Run Windows 95, Windows 98, Or Windows Millennium Edition And At Other Times
Run This Version Of Windows, Known As A Multi Boot Configuration. If That Is
The Case, You Will Need To Install The Earlier Operating System On A FAT32 Or FAT
Partition And Ensure That It Is A Primary Partition (One That Can Host An
Operating System). Any Additional Partitions You Will Need to Access When Using
These Earlier Versions of Windows Must Also Be Formatted With FAT32. These
Earlier Versions of Windows Can Access NTFS Partitions or Volumes Over A
Network, But Not On Your Computer.


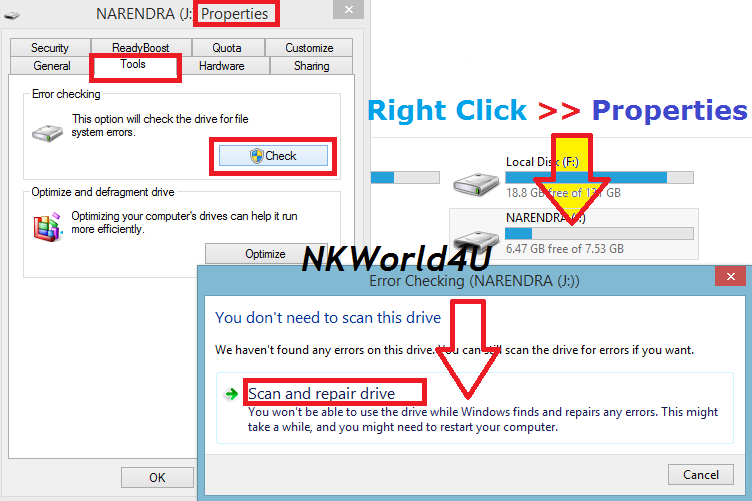
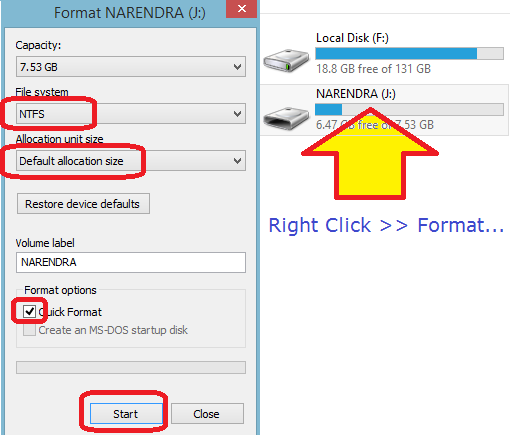


A website for Tech News in Hindi, tech tips, free recharge tricks & computer tips
ReplyDeleteVisit www.hinditechguide.in